GEOGRAF.INI - Installationsdatei für globale Parameter
In dieser Installationsdatei werden auftragsübergreifende Parameter
eingestellt. Die Parameter können sowohl für alle Arbeitsplätze, als auch
computerspezifisch eingestellt werden. Einige können auch benutzerspezifisch
eingetragen werden. Diese Installationsdatei gliedert sich in mehrere
Abschnitte. Die mitgelieferte Datei geograf.ini dient als Muster für die möglichen Eintragungen. Diese Datei befindet
sich im Unterverzeichnis INSTALL unterhalb Ihres GEOgraf-Verzeichnisses,
und nur dort wird sie ausgewertet. Liegt eine GEOgraf.INI direkt im Auftragsverzeichnis, so wirken deren Abschnitte Beschriftungsparameter, Eingabeparameter, Ausgabeparameter und ReadOnlyEbenen zusätzlich.
Über Parameter-Menü >> INI-Datei starten Sie einen Dialog, mit dem Sie GEOgraf an die Bedürfnisse Ihres
Büros anpassen. Alternativ könnten Sie die Datei mit einem Editor aufrufen. Zeilen dieser Datei, die mit einem Sternchen beginnen,
enthalten Kommentare und werden nicht ausgewertet. Änderungen an der Datei
geograf.ini
werden erst nach einem Neustart des Programms wirksam. Bei der Installation
eines Updates von GEOgraf wird diese Datei mit Ihren Einstellungen nicht überschrieben. Nur ganz neue Abschnitte werden am Ende angefügt. Stattdessen wird in das Unterverzeichnis \ORIGINAL eine
aktuelle Datei geograf.ini gestellt. Sie sollten diese Datei dann gründlich daraufhin durchlesen,
welche neuen Kommandos es gibt, und diese ggf. in Ihre geograf.ini übernehmen.
Hinweis: Das hier beschriebene
Format der Installationsdatei ist zum Zeitpunkt der Erstellung dieses
Handbuchs aktuell. Da sich das Format jedoch mit Erweiterungen des Programms
ändert, kann auch diese Beschreibung lückenhaft sein. Beispiele sowie
eine Beschreibung des zu Ihrer Version aktuellen Formats finden Sie in
der Datei 'geograf.ini' im Unterverzeichnis \ORIGINAL des Verzeichnisses \INSTALL.
*---------------------------------------------------------------
*
geograf.ini
* ===========
*
* Installationsdatei für globale
(auftragsübergreifende) Parameter
*
* Letzte Aenderung:
* 21.09.03 ms Kommentare
*----------------------------------------------------------------
Sie tragen in die Datei geograf.ini
beispielsweise Beschriftungsformate, Standardplotboxen und Schreibschutzebenen ein. Einige für alle Arbeitsplätze geltende Rechenparameter können ebenso
hier eingetragen werden, wie die für Lagebezugswechsel benötigten Transformationsparameter.
Die geograf.ini
gliedert sich in verschiedene Abschnitte, in denen jeweils bestimmte Einstellungen
vorgenommen werden können. Die Abschnitte sind mit Überschriften in eckigen
Klammern [ ] versehen. Die einzelnen
Optionen müssen jeweils unter ihrer zugehörigen Überschrift stehen, da sie sonst nicht korrekt ausgewertet werden (z.B.: sollte der Editor nicht unter Zeichenparameter gesetzt werden).
Beschriftungsparameter
Eingabeparameter
Ausgabeparameter
Berechnungsparameter
Grafikparameter
Zeichnungsparameter
WMS-Parameter
Computerparameter
3D-Parameter
Transformationsparameter (KoordTrafo)
Alias
Macro
GPS-Parameter
Messgeräteparameter -veraltet-
Beschriftungsparameter
Für die Elementbeschriftung in GEOgraf können die Formate vordefiniert
werden (siehe Beschriften).
Die Angabe erfolgt für jeden Elementtyp (Punkt, Linie, Polygon, Objekt, Fläche, Spline, Winkel), der beschriftet werden kann. Bei der Beschriftung stehen dann alle hier definierten Formate in Auswahllisten zur Verfügung. Sind keine Beschriftungen hier definiert, so zeigt das Programm dennoch den Standard vom Programm. Eigene Beschriftungen werden unten angefügt.
Unter der Überschrift
[Beschriftung.<Elementtyp>]
findet man jeweils die Formate zu diesem Elementtyp (Punkt, Linie, Polygon, Winkel, ...)
Die Formatangabe erfolgt in folgender Syntax:
<Name>="<Bezeichnung>","<Format>","<Datei Quelle>", "<Datei Ziel>"
mit <Name>: eindeutiger
Kurzname des Formates
<Bezeichnung>: Langname des Formates
als Auswahlhilfe
<Format>: eigentlicher Formattext
der Beschriftung (siehe Gemeinsame
Unterkommandos im Menü Beschriften).
<Datei Quelle>: Datei mit Beschriftungsvariablen (optional; in Verwendung mit der Formel &FILE)
<Datei Ziel>:Datei mit ersetzten Beschriftungsvariablen (optional; in Verwendung mit der Formel &FILE)
Beispiele:
[Beschriftung.Punkt]
PNr="Punktnummer","&Pn()"
Höhe="Punkthöhe","Höhe
= &PZ(*.#) m"
BerichtP="Bericht 1",&FILE(),"&PROG\Rahmen\QuellePunkt.plt","&PROG\Rahmen\ZielPunkt.plt"
[Beschriftung.Linie]
BerichtL="Bericht 2",&FILE(),"&PROG\Rahmen\QuelleLinie.rtf","&PROG\Rahmen\ZielLinie.rtf"
[Beschriftung.Fläche]
Fläche="Fläche in m² mit 2
Nachkommastellen","&AR()"
Hektar="Fläche in ha mit 2
Nachkommastellen","&AR([0.0001])"
Für Beschriftungen mit Sachdaten muss hier "$attribut(
)" angegeben werden, wie auch in der Sachdatendatei <auftrag>.mdb. Die Angabe "&SD( )" wird an dieser Stelle nicht verstanden.
Eingabeparameter
Hier können Formate für das Lesen einer Koordinatendatei unter Punkte >> Einlesen angegeben werden
(siehe Einlesen
von Punkten).
Die Formate der Punkteingabe findet man unter der Überschrift
[Eingabe.Punkt]
Die Formatangabe erfolgt in folgender Syntax:
Format=<Name>,"<Format>"
mit <Name>: eindeutiger
Kurzname des Formates
<Format>: eigentlicher Formattext,
entspricht dem der Beschriftungen (siehe Gemeinsame
Unterkommandos im Menü Beschriften).
Beispiel:
Datei:
1000 4
52300.00 24700.00 100.0
1010 150 52370.00 24780.00 Hinweis:
Punkt '1010' hat keine Höhe
entsprechendes Format:
Format=NrArtRHZ, "&PN() &POSKA() &PR()
&PH() &PZ()"
Datei:
52300.00 24700.00 51.82 100.0 4 1000
52380.00 24700.00 53.71 110.0 160 1020
entsprechendes Format:
Format=RHZArtNr, "&PR() &PH() &PZ()
&POSKA() &PN()"
Für das Einlesen
von Sachdaten wird das Format allgemein mit \"&SD()\"
am Ende definiert. Zusätzlich müssen dann Zeilen die Zuordnung der jeweiligen
Punktarten zu den Sachdaten-Attributen bestimmen:
Sachdaten=<PArten>,<Format>
mit <PArten>: Artenauswahl
der Punktarten
mit Sachdaten
<Format>: Sachdatenformatierung im
Format $TypnameX.Attribut1() $TypnameX.Attribut2() ...
Die Sachdaten in der Punktdatei müssen in Anführungszeichen stehen.
Die Sachdaten müssen im Auftrag definiert sein. Näheres zum Einlesen von
Punkten mit Sachdaten lesen Sie unter Einlesen
von Punkten mit Sachdaten.
Beispiel:
Datei:
1000 4 52300.00 24700.00 100.0 "0.4 7.6"
1010 2151.5036 52370.00 24780.00 "0.3 STZ"
entsprechendes Format:
Format=NrArtRHZSach,"&PN() &POSKA() &PR()
&PH() &PZ() \"&SD()\""
Sachdaten="1-4,55","$Baum.Stamm() $Baum.Krone()"
Sachdaten="2151[5036,5136,5336]","$Schacht.Deckel()
$Schacht.Typ()"
Zum Einlesen von Liniencodierungen
wird in der Formatzeile ein Text "&LC1()" oder "&LC2()"
am Ende angegeben. Zusätzlich müssen dann Zeilen die Zuordnung der jeweiligen
Punktarten zu den Linienarten bestimmen:
LArt=<PArten>,<LArt>
mit <PArten>:
Artenauswahl der Punktarten mit Liniencodierung
<LArt>: zu
vergebende Linienart
Die Liniencodierung in der Koordinatendatei muss in " " stehen.
Näheres zum Einlesen von Punkten mit Liniencodierung lesen Sie unter Einlesen
von Punkten mit Liniencodierung.
Beispiel:
Datei:
1000 4 52300.00 24700.00 100.0 "12"
1010 150 52370.00 24780.00 98.3 "Z1"
1020 150 52210.00 24650.00 94.7 "E1"
1030 144 52520.00 24340.00 102.1 "E2A3"
entsprechendes Format:
Format=NrArtRHZLin,"&PN() &POSKA() &PR()
&PH() &PZ() \"&LC1()\""
LArt="3-5,7,11-55",33
LArt="100-199",2010
LArt="LKNS[*]",LKNS.123
Ausgabeparameter
Hier können Formate für die Punktausgabe angegeben werden, die im Werkzeug
Punkte >> Ausgeben und im
Bearbeiten-Menü von GEOgraf liegt
(siehe Ausgeben
von Punkten und Punktausgabe).
Auch für die Linienausgabe im Werkzeug Linien
>> Ausgeben können Sie hier eigene Formate definieren (siehe
Linien ausgeben).
Die Formate der Punktausgabe findet man unter der Überschrift
[Ausgabe.Punkt]
Die Formatangabe erfolgt in folgender Syntax:
Format=<Name>,"<Format>"
mit <Name>:
eindeutiger Kurzname des Formates
<Format>: eigentlicher Formattext,
entspricht dem der Beschriftungen (siehe Gemeinsame
Unterkommandos im Menü Beschriften).
Für die Ausgabe von Sachdaten wird das Format
allgemein mit \"&SD()\" definiert. Zusätzlich müssen dann
Zeilen die Zuordnung der jeweiligen Punktarten zu den Sachdaten-Attributen
bestimmen:
Sachdaten=<PArten>,<Format>
mit <PArten>: Artenauswahl
der Punktarten mit Sachdaten
<Format>: Sachdatenformatierung im
Format $TypnameX.Attribut1() $TypnameX.Attribut2()...
Damit besteht die Möglichkeit, Sachdaten unterschiedlichen
Typs in einem Arbeitsgang in eine Punktdatei auszugeben.
Beispiele:
[Ausgabe.Punkt]
Format=NrArtRHZ,"&PN()
&PAN() &PR() &PH() &PZ()"
Format=DXFPoint,"0<NL>POINT<NL>10<NL>&PR()<NL>20<NL>&PH()<NL>30<NL>&PZ()"
Format=NrArtRHZSach,"&PN();&POSKA();&PR();&PH();&PZ();
\"&SD()\""
Sachdaten="1-4,55","$Baum.Krone(*.##)
$Baum.Stamm()"
Sachdaten="GAWAS[5036,5136,5336]","$Schacht.Deckel()
$Schacht.Sohle()"
Die Formate der Linienausgabe findet man unter der Überschrift
[Ausgabe.Linie]
Die Formatangabe erfolgt in folgender Syntax:
Format=<Name>,"<Format>"
mit <Name>:
eindeutiger Kurzname des Formates
<Format>: eigentlicher Formattext,
entspricht dem der Beschriftungen (siehe Gemeinsame
Unterkommandos im Menü Beschriften).
Beispiele:
[Ausgabe.Linie]
Format=wie
Standard, "&LOSKA() (&LAp() R &LrR() &LEp())"
Format=PaPeRadiusArt, "&LAp(),
&LEp(), &LrR(), &LOSKA()"
Format=Linie3D, "Schraeg: &LL3D()
NeigZ &LNW() NeigProz &LNP() A.dZ &LAD() E.dZ &LED()"
Format=PA-Info, "A.PN &LAp()
A.Rechts
&LAR() A.Hoch
&LAH() A.Höhe
&LAZ()"
Format=PE-Info, "E.PN &LEp()
E.Rechts
&LER() E.Hoch
&LEH() E.Höhe
&LEZ()"
Format=Lin+Sach, "&LAp()
&LEp() &SD()"
Sachdaten="4","$Planung.WERT1()
$Planung.WERT2()"
Berechnungsparameter
In diesem Abschnitt wird festgelegt, welche globalen Berechnungsparameter
für GEOgraf an allen Arbeitsplätzen verwendet werden sollen. Die globalen
Berechnungsparameter findet man unter der Überschrift
[GEOgraf.Rechpar]
DependLoad:
Für die Elementauswahl in den Grafikparametern stehen zwei Varianten zur
Verfügung.
|
DependLoad=1
|
(Standard) Ein Element wird geladen, wenn
es in Art und Ebene den Einstellungen unter Grafikparameter >> Was
entspricht. Weiterhin werden alle Elemente geladen, die Grundlage für
bereits geladene Element sind. In diesem Fall werden z.B. Endpunkte geladener
Linien und Objektteile geladener Objekte nachgeladen, auch wenn sie selbst
nicht in der Auswahl der Grafikparameter vorkommen.
|
|
DependLoad=0
|
Ein Element wird NUR dann geladen, wenn
es in Art und Ebene den Einstellungen unter Grafikparameter >> Was
entspricht. Es werden KEINE Elemente nachgeladen. Diese Auswahl ist vergleichbar
mit einer im Ebenenmanger durch Ausschalten von Ebenen reduzierten Grafikdarstellung.
|
Dieses Kommando DependLoad wirkt nur für
die Grafik (ggwin.exe,
gginfo.exe, ggview.exe) und die Plotausgabe (geoplot.exe).
Bei den Exportprogrammen ist die Nachladefunktion vom Zielsystem abhängig
und kann darum vom Anwender nicht variiert werden.
[GEOgraf.Rechpar]
DependLoad=1
PolarDZ
Für die Ausgabe von polaren Messdaten stehen zwei Varianten zur Verfügung.
| PolarDZ=0 |
Die Messdaten werden im Format 'Schrägstrecke-Zenitdistanz' ausgegeben (Standard).
|
| PolarDZ=1 |
Die Messdaten werden im Format 'Horizontalstrecke-Höhendifferenz' ausgegeben. |
 ALKPnr (veraltete Option):
ALKPnr (veraltete Option):
Die Option ALKPNR zur Maskierung einer Stelle der Punktnummer bei der Eindeutigkeitsprüfung wurde zur GEOgraf Version 9.1a ausgebaut. Es wird immer die vollständige Punktnummer betrachtet.
ALK-Punktnummer (darf nur mit einer Version >= 3.0 verwendet werden).
Für die Verwendung von ALK-Punktnummern in GEOgraf besteht die Möglichkeit,
die Punktart in der Punktnummer für die Eindeutigkeitsprüfung zu 'maskieren'.
Format:
ALKPnr=<Index>,<NBZLen>,<Maskierung>
Wann ist eine Punktnummer eine ALK-Punktnummer? Eine ALK-Punktnummer
besteht aus den nummerischen Teilen Nummerierungsbezirk
'b', Art 'a' und Nummer 'n' und hat den Aufbau: ' bbbbbbbbannnnn'
oder 'bbbbbbbb-annnnn'
<Index> : Dieser Parameter gibt die
Position der Punktart 'a' in der ALK-Punktnummer an (von rechts gezählt).
Der Wert für diese Position ist typischerweise 6.
<NBZLen> : Dieser Parameter gibt die
minimale Länge des Nummerierungsbezirkes an. Der Standard ist 8, somit
muss der NBZ genau aus 8 Ziffern bestehen. Wird ein Wert kleiner 8 angegeben,
werden auch Punktnummern mit kürzeren NBZs als ALK-Punktnummern erkannt.
Beispiel:
ALKPnr=6,8
Die Punktnummer '12345678-300001' hat den 8-stelligen
nummerischen
Nummerierungsbezirk '12345678',
die nummerische Punktart '3' und die nummerische Nummer
'00001'.
Somit handelt es sich um eine ALK-Punktnummer.
ALKPnr=6,6
Die Punktnummer ' 1234567-300001' hat den 7-stelligen
nummerischen
Nummerierungsbezirk '1234567',
die nummerische Punktart '3' und die nummerische Nummer
'00001'.
Somit handelt es sich um eine ALK-Punktnummer.
Die Punktnummer ' 1234-300001'
hat nur einen 4-stelligen Nummerierungsbezirk
'1234' und ist somit KEINE ALK-Punktnummer.
Wie wird die Maskierung von ALK-Punktnummern durchgeführt ?
<Maskierung> : Die Maskierung der Punktart
erfolgt mit Hilfe dieses Parameters. <Maskierung> ist eine Zeichenfolge
mit genau 10 Zeichen, und definiert für jede Punktart-Ziffer einen Maskierungs-Wert.
Ist keine Maskierung angegeben, wird der Wert auf '0000000000' gesetzt.
Beispiel:
ALKPnr=6,8
Alle Punktarten werden durch eine '0' maskiert
'12345678-300001' -> '12345678-000001
ALKPnr=6,8,0111155589
Die Punktarten 1-4 werden durch eine '1'
und die Punktarten 5-7 werden durch eine '5' maskiert
'12345678-300001' -> '12345678-100001'
ALKPnr=6,8,0111155589
QuickPnr:
Die automatische Punktnummernvergabe
in GEOgraf wird in den Auftragsparametern aktiviert. Sie versucht standardmäßig,
"Lücken" zwischen den vorhandenen Punktnummern zu füllen. Das
Auffinden der "Lücken" kann bei großen Datenbeständen und Multiuser-Zugriff
einige Zeit in Anspruch nehmen (Meldung 'Suche nächste freie Punktnummer...').
Daher bietet GEOgraf diese Option zur Steuerung, ob "Lücken"
aufgefüllt werden sollen, oder nicht.
Mit QuickPNr=0 werden standardmäßig Lücken in den Punktnummern aufgefüllt
(Default).
Mit QuickPNr=1 kann das Auffüllen von Lücken abgeschaltet werden. Das
Finden einer freien Punktnummer kann somit deutlich beschleunigt werden.
Beispiel:
QuickPNr=0 (Standard)
Im Auftrag existieren die Punktnummern 1,2,3,6,7,9
Wird als neue Punktnummer die 1 als Startwert eingegeben,
werden die Punktnummern 4,5,8,10,11,... vergeben.
QuickPNr=1
Im Auftrag existieren die Punktnummern 1,2,3,6,7,9
Wird als neue Punktnummer die 1 als Startwert eingegeben,
werden die Punktnummern 10,11,... vergeben.
Hinweis: Falls in einem Nummerierungsbezirk einmal die höchste mögliche
Punktnummer vergeben ist (z.B.: rrrrhhhhp99999), so kann GEOgraf keinen
weiteren Punkt in diesem Nummerierungsbezirk erzeugen, wenn QuickPNr=1
gesetzt ist.
Nullpunkt
für Berliner Nummerierungsbezirk
festlegen:
Schreibweise:
Nullpunkt=<RECHTS>,<HOCH>
<RECHTS>,<HOCH>
Rechts und Hochwert für Berliner Nummerierungsbezirk gemäß Soldner 88.Wirkt
sich nur aus, wenn der Nummerierungsbezirk den Platzhalter <b> enthält,
z.B. "bbbbb#####". Siehe Kapitel Punkte.
*-------------------------------------------------------------------------
* z.B.:
Nullpunkt=40000,10000
*-------------------------------------------------------------------------
Klassentest:
Einstellung, ob bei der Änderung einer Punktkoordinate die Klasse des
Punktes mit der Klasse der neuen Koordinate verglichen werden soll.
Schreibweise:
Klassentest=<WERT>
<WERT> 0 oder 1
<WERT> ist 1: Wird durch die Koordinatenänderung eine Verschlechterung
der Klasse bewirkt, fragt GEOgraf, ob dies gewünscht ist. Beispiel: "Punkt
4711 Lage Fest durch Rech überschreiben? Ja Nein Alle Keine". Wird
die Frage mit 'Ja' bzw. 'Alle' beantwortet, so ändert sich die aktuelle
Koordinate des Punktes. Wird sie mit 'Nein' bzw. 'Keine' beantwortet,
so bleibt die Lage unverändert, der Punkt erhält jedoch einen weiteren
Ansatz.
<WERT> ist 0: Die Koordinatenänderung wird immer OHNE Nachfrage
durchgeführt. Dabei wird die Klasse automatisch verschlechtert. Da die
Option Klassentest sowohl für die Lageklasse als auch für die Höhenklasse
gilt, können dabei ggf. Höhen verloren gehen, wenn ein 3D-Punkt mit einem
2D-Werkzeug verändert wird (HK=U). Durch Ändern der Höhenklasse auf einen
Wert ungleich U wird sie jedoch wieder gültig.
*------------------------------------------------------------------------
* z.B.:
Klassentest=1
*------------------------------------------------------------------------
 Textformat: (veraltete Option)
Textformat: (veraltete Option)
In welchem Format
sollen die GEOgraf-Texte, GEOgraf-Punktnummern und Profil-Texte gespeichert
werden? Diese Option wirkt beim Anlegen neuer Aufträge.
Schreibweise:
Textformat=<WERT>
mit <WERT> OEM oder ANSI
OEM: Die
Daten werden im OEM-Zeichensatz gespeichert. (für Version<=3)
ANSI: Die Daten werden im ANSI-Zeichensatz gespeichert. (ab Version
4 möglich)
*------------------------------------------------------------------------------
*Textformat=ANSI
Grafikparameter
Im folgenden Abschnitt werden Grafikparameter eingestellt. Diese Grafikparameter
können sowohl global für alle Benutzer, als auch speziell für einen einzelnen
Benutzer eingestellt werden. Die Einstellungen für alle Benutzer erfolgen
dabei unter der Überschrift [GEOgraf.Grafikpar],
die speziellen Einstellungen für einzelne Benutzer unter den Überschriften
[Grafikpar.<USER>].
Bueroname
Der Standard für den zu verwendenden Büronamen in der Protokolldatei.
Schreibweise:
Bueroname=<Text>
Text: Name für die Verwendung im Protokoll
Beispiel:
Bueroname=Vermessungsbüro Mustermann in 12345 Musterstadt
AutoUnnamed
Wie soll sich GEOgraf verhalten, wenn das Programm ohne Auftrag gestartet wird?
AutoUnnamed=<mode>
mode=0
Wird GEOgraf ohne 'Auftrag' gestartet, muss zunächst ein neuer Auftrag angelegt oder ein bereits vorhandener Auftrag geöffnet werden. Erst danach kann mit der eigentlichen Arbeit, dem Erfassen von Daten, begonnen werden.
mode=1 (Standard)
Nach dem Programmstart ist kein Anlegen eines Auftrages mehr erforderlich, es kann sofort mit dem Erfassen von Daten begonnen werden. Die erfassten Daten werden dann erst beim Beenden oder Speichern in einem neu anzulegenden Auftrag gespeichert.
Beispiel:
AutoUnnamed=1
PenEditMode
Für die Auswahl von Stiften bei der Bearbeitung von Arten stehen 2 Möglichkeiten zur Verfügung:
PenEditMode=0: Der Stift wird via Farbe, Strichstärke und Endkappenstil ausgewählt
PenEditMode=1: Der Stift wird via Stiftnummer ausgewählt
Beispiel:
PenEditMode=0
DefaulPlotFileName / DefaulExportFileName
Der Standard für die Dateinamen der Ausgabe-Dateien. Mit den Parametern "DefaulPlotFileName" und "DefaulExportFileName" kann man den Namen der Ausgabe-Dateien steuern. Hierzu können die Auftragsvariablen (z.B. &PLOTBOX() ) und Umgebungsvariablen (z.B. %USER% ) benutzt werden.
Schreibweise:
DefaultPlotFileName=<Format>
DefaultExportFileName=<Format>
Format: Der Name kann aus Klartext und Auftragsvariablen bestehen.
Beispiele:
* DefaultPlotFileName=&AUFTRAG()
* DefaultPlotFileName=&AUFTRAG().plots\&PLOTBOX().&BLATT()
* DefaultExportFileName=&AUFTRAG().exports\&DATUM().&UHRZEIT()
DefaultPlotFileName=&PLOTBOX()-&BLATT()
DefaultExportFileName=&AUFTRAG()
GrafikFont:
Der Zeichensatz
für die Textausgabe im Symboleditor und die Punktnummern-Ansicht kann
gewählt werden. Dabei stehen neben dem GEOgraf-Vektorfont zeichen.stz
auch die Windows-Fonts zur Verfügung. Ein Zeichensatz wird angegeben,
der für die Grafikanzeige und den Plot aller Texte in Symbolen (auch LBS)
verwendet wird, wenn diese nicht mit individuellen Textfonts gespeichert sind.
Schreibweise:
GrafikFont=<Font> (Standard:Font=zeichen.stz)
*------------------------------------------------------------------------------
* z.B.
* den TrueTypeFont Arial benutzen: GrafikFont=Arial
* den Vektorfont zeichen.stz benutzen: GrafikFont=zeichen.stz
*------------------------------------------------------------------
GrafikFont=Times New Roman
InfoFont
Hier kann eine Windows Schriftart gewählt werden, die dann bei der Ausgabe der Infozeile benutzt wird. Wir empfehlen eine Festbreitenschrift für konstante Positionen der Texte.
InfoFont=<FontName>,<Schriftgröße>,<Fett>,<Kursiv>
mit:
<FontName>: Name der Schriftart. (z.B. Courier)
<Schriftgröße>: Welche Schriftgröße wird verwendet.
<Fett>: Schrift Fett darstellen (0: nein, 1: ja)
<Kursiv>: Schrift Kursiv darstellen (0: nein, 1: ja)
Beispiel:
InfoFont=Lucida Console,15,0,0
MaxProjektGroesse
Für die Speicherung der Projektdaten im 'PARX' Format gibt es eine maximale Projektgröße. Der Standard für die maximale Projektgröße beträgt 50 MB. Überschreitet ein Projekt die Größe <Wert1>, wird automatisch in das 'PAR' Format gewechselt. Der Wert für die maximale Projektgröße <Wert1> kann hier geändert werden.
Beim Öffnen eines Auftrages via Doppelklick im Windows-Explorer wird der Öffnen-Modus abhängig von der Projektgröße ermittelt. Überschreitet das zu öffnende Projekt die Größe <Wert2>, wird das Projekt im Modus 'Exklusiv mit Session' geöffnet. Ansonsten wird im Modus 'Exlusiv mit Archiv' geöffnet. Der Wert für die maximale Projektgröße <Wert2> kann hier geändert werden.
MaxProjektGroesse=<Wert1>,<Wert2>
mit:
<Wert1>, <Wert2>: Größe in MegaByte
Beispiel:
MaxProjektGroesse=50,200
F10AutoStart
Mit dieser Variablen wird eingestellt, ob die Frage "Wirklich Massenbearbeitung" bereits beim Eintritt in ein Werkzeug gestellt werden soll (analog zu GEOgraf V5 und älter).
Schreibweise:
F10AutoStart=<Modus>
mit:
<Modus>:
0: nein, die Frage wird erst nach 'F10>>Abrufen' gestellt
1: ja, die Frage wird unmittelbar beim Eintritt in das Werkzeug gestellt (Standard)
*------------------------------------------------------------------------------
F10AutoStart=0
MinSymbolSize:
Diese Variable
legt die minimale Größe für Punkte fest. Besitzt bzw. unterschreitet die
Punktgröße in der Punktart diesen Wert, wird der Punkt ohne Symbol dargestellt:
in der Grafik mit wenigen Pixeln bzw. im Plot als Punkt in der Strichstärke
der Punktart. Beim Edieren der Punktart werden automatisch entsprechende
Einstellungen vorgenommen: das Symbol wird ausgeschaltet und die Punktgröße
gelöscht.
Schreibweise:
MinSymbolSize=<Wert> (Standard:Wert=25)
mit: <Wert>:
Größe in 1/100 mm
*------------------------------------------------------------------------
* z.B.:
MinSymbolSize=20
*------------------------------------------------------------------------
LinWaehlenModus:
Mit dieser
Variablen wird eingestellt, in welchem Modus das Anwählen von Linien erfolgen
soll. Die Anwahl von Splines in Linien-Werkzeugen kann generell abgeschaltet
werden. Unabhängig von der Variable LinWaehlenModus sind im Werkzeug Elementinfo
über den Linien-Button Linien und Splines anwählbar, und im Werkzeug Splines
nur Splines anwählbar.
Schreibweise:
LinWaehlenModus=<Modus>
|
LinWaehlenModus=0
|
Linien anwählen: Geraden, Bögen, Kreise, Klothoiden
|
|
LinWaehlenModus=1
|
Linien anwählen: Geraden, Bögen, Kreise, Klothoiden, Splines (Standard)
|
*------------------------------------------------------------------------------
LinWaehlenModus=0
ArtAendernModus:
Diese Einstellung
steuert die Filterung der anwählbaren Elemente beim Ändern von Art und
/ oder Ebene in den Werkzeugen Px Ey, Lx Ey, Tx Ey», ...
Schreibweise:
ArtAendernModus=<Modus>
|
ArtAendernModus=0
|
Alle Elemente sind anwählbar, auch wenn das Werkzeug bei ihnen keine
Auswirkung hat. (Standard)
|
|
ArtAendernModus=1
|
In diesen Werkzeugen sind nur noch die Elemente anwählbar, für die mit
den aktuellen Einstellungen wirklich eine Änderung durchgeführt würde.
Die Anwahl ist so eingeschränkt, dass zum Ändern der Ebene nur Elemente
gewählt werden können, die noch nicht auf dieser Ebene liegen. Zum Ändern
der Art können nur Elemente gewählt werden, die noch nicht diese Art besitzen.
Zum Ändern von Art und Ebene können nur Elemente gewählt werden, die mindestens
eines der Kriterien noch nicht erfüllen.
|
MaxProjektGroesse
Für die Speicherung der Projektdaten im 'PARX' Format gibt es eine maximale Projektgröße. Der Standard für die maximale Projektgröße betägt 50 MB. Überschreitet ein Projekt die Größe <Wert1>, wird automatisch in das 'PAR' Format gewechselt. Der Wert für die maximale Projektgröße <Wert1> kann hier geändert werden. Es zählt die Größe des ausgepackten Auftrags und nicht die Größe der PARX-Datei.
Beim Öffnen eines Auftrages via Doppelklick im Windows-Explorer wird der Öffnen-Modus abhängig von der Projektgröße ermittelt. Überschreitet das zu öffnende Projekt die Größe <Wert2>, wird das Projekt im Modus 'Exklusiv mit Session' geöffnet. Ansonsten wird im Modus 'Exlusiv mit Archiv' geöffnet. Der Wert für die maximale Projektgröße <Wert2> kann hier geändert werden.
Schreibweise:
MaxProjektGroesse=<Wert1>,<Wert2>
mit:
<Wert1>, <Wert2>:
Größe in MegaByte
*------------------------------------------------------------------------------
* MaxProjektGroesse=50,200 (Standard)
MaxProjektGroesse=100,200
Editor:
Mit dieser Variablen
wird eingestellt, mit welchem Windows-Editor gearbeitet werden soll. Angegeben
wird der Programmname des Editors mit Pfad. Voreingestellt ist hier die
Umgebungsvariable EDITOR vom Windows bzw. der NOTEPAD.
Schreibweise:
Editor=<PFAD>
* z.B.:
[GEOgraf.Grafikpar]
*------------------------------------------------------------------------
Editor=m:\tools\editeur\editeur.exe
Exponiert:
Die Variable Exponiert steuert die Strichstärke in Pixeln und den Modus
für die exponierte Darstellung von Punkten und Linien im Fangmodus von
GEOgraf.
Die Option <Modus> wird seit Version 10 nicht mehr ausgewertet und kann entfallen. Es wird immer der Modus 1 verwendet.
Schreibweise:
Exponiert=<Breite>,<Modus>
<Breite> Für die farbliche Hinterlegung einer Linie kann die Strichstärke
in Pixeln vorgegeben werden (Standard: Breite=4)
<Modus> Für die Darstellung stehen
2 Varianten zur Verfügung
Modus=1: farbliche
Hinterlegung als Fläche (Standard)
Modus=0: Einfärbung
des Elementes
* z.B.:
Exponiert=6,1
MinGitterStep
Gibt den minimalen Abstand zwischen zwei Gitterkreuzen an. Wird die Auflösung des Gitters feiner als dieser Wert, dann wird das Gitter nicht mehr angezeigt. Die Angabe erfolgt in Pixeln.
Standard: 30
Beispiel:
MinGitterStep=50
PdfDpi
Mit dieser Variablen kann eingestellt werden, mit welcher Auflösung die Bitmap zur Anzeige eines gedrehten PDF-Dokumentes im Arbeitsspeicher erzeugt wird.
Beispiel:
PdfDpi=300
GMapProviders
Mit dieser Variablen können die Anbieter für die Hintergrundkarten ausgewählt werden.
Schreibweise:
GMapProviders=<Anbieter1>,<Anbieter2>,...
Mögliche Anbieter:
OpenStreetMap, OpenStreet4UMap, OpenCycleMap, OpenCycleLandscapeMap, OpenCycleTransportMap, OpenStreetMapQuest, OpenStreetMapQuestSattelite, OpenStreetMapQuestHybrid, OpenSeaMapHybrid, WikiMapiaMap, BingMap, BingSatelliteMap, BingHybridMap, YahooMap, YahooSatelliteMap, YahooHybridMap, GoogleMap, GoogleSatelliteMap, GoogleHybridMap, GoogleTerrainMap, OviMap, OviSatelliteMap, OviHybridMap, OviTerrainMap
GMapProviders=OpenStreetMap,OpenStreet4UMap,OpenCycleMap,OpenCycleLandscapeMap,OpenCycleTransportMap,OpenStreetMapQues
DgmStandardFarbArray
Mit dieser Variablen kann eingestellt werden, welche Farben standardmäßig für das Farbarray genommen werden sollen, mit dem der Höhenverlauf dargestellt wird.
DgmStandardFarbArray=ff0000,eb2300,d54600,c06a00,aa8d00,95b000,80d300,6af600,5bf
Irrtumbuffer:
Die Löschfunktionen von GEOgraf sind mit einer Irrtum-Funktion ausgestattet.
Mit der Irrtumfunktion kann das zuletzt gelöschte Element wieder hergestellt
werden. Hierzu werden alle Elemente beim Löschen in einen Irrtumbuffer
gespeichert. Die Größe des Buffers wird mit dieser Variablen definiert.
Sie gibt an, wie viele Blöcke in dem Irrtumbuffer gespeichert werden können.
Ein Element belegt in der Regel einen Block.
Schreibweise:
IrrtumBuffer=<Wert>
*-------------------------------------------------------------------------
IrrtumBuffer=1024
*-------------------------------------------------------------------------
Werkzeugbuffer
Über die Menüleiste können Werkzeuge direkt aufgerufen werden. Dabei beendet
der Aufruf eines Werkzeuges nicht zwangsläufig das aktuell aktive Werkzeug.
Somit können mehrere Werkzeuge gleichzeitig gestartet sein. Mit der Größe
des WerkzeugBuffer kann gesteuert werden, wieviel Werkzeuge max. gleichzeitig
geöffnet sind.
Schreibweise:
WerkzeugBuffer=<Wert>
*-------------------------------------------------------------------------
WerkzeugBuffer=2
ReadOnlyEbenen:
Mit dieser Variablen können Ebenen schreibgeschützt werden. Sie werden
dazu auf "ReadOnly" gesetzt. Daten auf diesen Ebenen sind schreibgeschützt
und können nicht mehr manipuliert werden. Die Ebene 9999 kann nicht schreibgeschützt
werden. Schreibschutzebenen sind im Ebenenmanager
mit einem kleinen r gekennzeichnet.
Weitere Ebenen können auftragsspezifisch schreibgeschützt
werden zusätzlich zu den global schreibgeschützten Ebenen, indem in das
Auftragsverzeichnis eine lokale geograf.ini
gestellt wird. Dabei kann kein Schreibschutz aufgehoben, sondern nur weitere
Ebenen geschützt werden. Andere Optionen in der lokalen geograf.ini
werden nicht ausgewertet (Ausnahme: Hidden-Ebenen) !
Auswirkung in GEOgraf: Die
Idee, die hinter der Arbeit mit Schreibschutzebenen steckt, ist oft die,
dass diese Ebenen geschützt hinterlegt und auswechselbar sind (z.B. ALK-Daten).
Dazu genügt nicht allein der Schutz vor direkter Veränderung wie Löschen
oder Verschieben. Für die Auswechselbarkeit dürfen schreibgeschützte Elemente
auch nicht von anderen Elementen benutzt werden. Beispielsweise darf beim
manuellen Erzeugen von Linien keine Linie an einen schreibgeschützten
Punkt gehängt werden. Die Werkzeuge kennen diese Anforderung und gehen
entsprechend damit um:
- Linien
>> Erzeugen >> Manuell kopiert einen Punkt, wenn er schreibgeschützt
ist, und hängt die Linie an diesen. Die Kopie erhält die aktuelle Art
aus F9 und die dazugehörige Ebene.
- Im
Modus Frei aus
werden nur diejenigen vorhandenen Punkte gefangen, die nicht schreibgeschützt
sind.
- Das
Werkzeug Punkte >> Erzeugen >> Lot ignoriert beim Loten auf
eine schreibgeschützte Linie den Schalter Teilen
ja und erzeugt
neue Punkte ohne zu teilen.
- Mit
den Werkzeugen zum Ändern von Linien lassen sich schreibgeschützte
Linien gar nicht erst anwählen.
- Die
Import-Schnittstellen legen Daten auf Ebene 9999, wenn die eigentliche
Zielebene schreibgeschützt ist.
- ......
Schreibweise:
ReadOnlyEbenen=<Ebenenauswahl>
*-------------------------------------------------------------------------
*Beispiel:
[Grafikpar.Mueller]
ReadOnlyEbenen=0-90,1000-1300,5000
*Die Ebenen 0 bis 90, 1000 bis 1300
und die Ebene 5000 sind "ReadOnly"
*oder
[Grafikpar.Kunze]
ReadOnlyEbenen=
*Keine Ebene ist "ReadOnly"
*-------------------------------------------------------------------------
HiddenEbenen:
Mit dieser Variablen können Ebenen versteckt werden. Daten auf diesen
Ebenen können nicht in die Grafik geladen werden. (Die Ebene 9999 kann
nicht versteckt werden). Versteckte Ebenen werden auch im Ebenenmanager
nicht angezeigt. Gibt es Linien, die auf einer anzuzeigenden Ebene liegen,
deren Endpunkte aber auf versteckten Ebenen liegen, so werden die Linien
angezeigt, allerdings nicht die Symbole der Endpunkte. Beim Export z.B.
über GRAFOUT wird in diesem Fall nur die Linie ausgegeben, nicht aber
die Endpunkte.
Weitere Ebenen können auftragsspezifisch versteckt
werden, indem in das Auftragsverzeichnis eine lokale geograf.ini
gestellt wird. Dabei können versteckte Ebenen nicht wieder sichtbar gemacht
werden, sondern nur weitere Ebenen versteckt werden. ANDERE Kommandos
in der lokalen geograf.ini werden
nicht ausgewertet (Ausnahme: ReadOnly-Ebenen) !
Schreibweise:
HiddenEbenen=<Ebenenauswahl>
Beispiel:
HiddenEbenen=2000-2100,3000-3100
Die Ebenen 2000 bis 2100 und die Ebenen 3000 bis 3100
sind versteckt
HiddenEbenen=
Keine Ebene ist versteckt
ProtokollZeilen:
Diese Einstellung steuert die Zeilenanzahl auf jeder Seite der
GEOgraf Protokolldateien. Welche Zeilenzahl für Sie die richtige ist,
hängt von benutzten Editor ab.
Schreibweise:
ProtokollZeilen=<Anzahl>
*-------------------------------------------------------------------------
ProtokollZeilen=66
*66 Zeilen pro Seite
*-------------------------------------------------------------------------
ProtokollZeilenDoc:
Dieselbe Einstellung wie ProtokollZeilen, jedoch für die .DOC-Protokolle
der Massenberechnung aus Querprofilen.
ProtokollZeilenDoc=70
* 70 Zeilen pro Seite
MengenFormat:
Seit der GEOgraf Version 5 ist es möglich, Mengen in einem neuen Datenformat
abzuspeichern. Damit werden Löschungen und Teilungen von Elementen in
die Mengen automatisch eingepflegt, so wie es bei Objekten schon immer
war. Standard ist das neue, stabile Format.
ACHTUNG: Ältere Schnittstellen sowie GEOgraf Version 4 und älter können
keine Mengen im neuen Format verwenden.
Mit der Variablen MengenFormat
können Sie vom Standard abweichend festlegen, dass weiterhin das
alte Datenformat gespeichert werden soll. Der
Modus wirkt nur, wenn Mengen neu erzeugt oder verändert werden, bestehende
Mengen werden beim ersten Speichern konvertiert. Das Mengenformat wird
nicht user-spezifisch eingestellt.
Schreibweise:
MengenFormat=<Modus>
mit:
|
<Modus>:
|
0: altes Datenformat verwenden (Kompatibel
zu GEOgraf V4 und älter)
|
|
|
1: neues Datenformat verwenden (ab GEOgraf V5 und jünger) (Standard)
|
MengenFormat=0
Winkel
Mit dieser Variablen wird eingestellt, in welchem Modus die Eingabe
von Winkeln erfolgen soll.
Schreibweise:
Winkel=<Name>,<Einheit>,<Null>,<Richtung>,<MinutenSekunden>
mit:
|
<Name>:
|
Name der Einheit (z.B. gon, grad,
...)
|
|
<Einheit>:
|
Die Einheit für PI (z.B. 200, 180,...)
|
|
<Null>:
|
Lage des Null-Winkels (0: Osten, 1:Norden,
2:Westen, 3:Süden)
|
|
<Richtung>:
|
Drehrichtung: (0: gehen Uhrzeigersinn, 1:
im Uhrzeigersinn)
|
|
<MinutenSekunden>:
|
Modus für die Nachkommastellen
|
|
|
0: dezimal (z.B. 0.9 = 9/10)
|
|
|
1: Minuten und Sekunden
|
|
|
|
0.1234
|
= 0 grad
12 min 34 sec
|
|
|
|
0.5
|
= 0 grad
50 min 0
sec
|
|
|
|
0.9
|
= 0 grad
90 min 0
sec oder 1 grad
30 min 0
sec
|
|
|
|
0.7080
|
= 0 grad
70 min 80 sec oder 1 grad
11 min 20 sec
|
*------------------------------------------------------------------------------
*Winkel=gon,200,1,1,0 *
Gon
*Winkel=grad,180,0,0,0 *
Grad dezimal
*Winkel=gms,180,0,0,1 *
Grad Minuten Sekunden
LoeschEbene:
Mit dieser Variablen
wird eine Ebene als Löschebene bei der aktiven EDBS-Fortführung ausgewiesen.
Alle Elemente, die sich auf dieser Ebene befinden, werden beim Export
als gelöschte Elemente ausgegeben.
Schreibweise:
LoeschEbene=<Ebene>
* Beispiel:
* LoeschEbene=9000
* Die
Ebene 9000 ist die Löschebene
* LoeschEbene=
* Keine
Löschebene vorhanden
Zeichnungsparameter
In diesem Abschnitt wird festgelegt, welche globalen Zeichnungsparameter
für GEOgraf verwendet werden sollen.
Die Zeichnungsparameter findet man unter der Überschrift
[GEOgraf.Zeichpar]
Plotboxen:
Für das Kommando
'Plotboxen >> Erzeugen' können die Vorgaben für das Programm hier
durch Angabe von Standard-Plotboxen geändert werden.
Format:
|
PlotBox<i>.Bezeichnung=<Bezeichnung>
PlotBox<i>.Breite=<Breite>
PlotBox<i>.Hoehe=<Hoehe>
|
mit i [0,39]: Alle PlotBox-Kommandos werden durchnummeriert. Die Nummer
hat keine weitere Bedeutung. Es sind max. 40 verschiedene Plotbox-Größen
installierbar
|
|
PlotBox<i>.Einheit=<Einheit>
|
Einheit: 0=Angabe in [cm] (Standard), 1=Angabe in [m]
|
* z.B.:
PlotBox0.Bezeichnung=DIN A3 (druckbar:
26.7 x 39.0 cm)
PlotBox0.Breite=26.7
PlotBox0.Hoehe=39.0
PlotBox1.Bezeichnung=DIN A4 (druckbar:
18.0 x 26.7 cm)
PlotBox1.Breite=18.0
PlotBox1.Hoehe=26.7
PlotBox2.Bezeichnung=DIN A5 (druckbar:
11.8 x 18.0 cm)
PlotBox2.Breite=11.8
PlotBox2.Hoehe=18.0
PlotBox3.Bezeichnung=Katasterrahmen
(50.0 x 50.0 cm)
PlotBox3.Breite=50.0
PlotBox3.Hoehe=50.0
Faltmarkierung:
Festlegung der Abstände der Faltmarkierungen bei einigen Rahmen. Wirkt
bei den Rahmen 4, 6, 7, 8 und 11-Version TEAG. Ferner bei FRAMEGEN-Rahmen
mit Faltmarkierungen nach DIN824. Die anderen Rahmen haben keine Faltmarkierungen.
Besonderheiten: Bei Rahmen 4 werden die Faltmarkierungen nur oben, unten
und links gezeichnet.
Format:
|
Faltmarkierung.Hoehe
Faltmarkierung.Breite1
Faltmarkierung.BreiteN
|
mit Hoehe: Höhe in [cm], Standard: 29.7
Breite1: Erste Breite in [cm], Standard:
21.0
BreiteN: weitere Breiten [cm], Standard:
19.0
|
|
Faltmarkierung.Umdrehen
|
Umdrehen: 0: von Links nach Rechts, Standard
1: von Rechts nach Links, d.h. die erste
Breite wird Rechts angebracht, die Zwischenfalte liegt links
Skizze: Faltmarken sind durch | symbolisiert
<Umdrehen>=0 <Breite1>|<BreiteN>|...|<BreiteN>|<rest/2>|<rest/2>|<BreiteN>
<Umdrehen>=1 <Breite1>|<rest/2>|<rest/2>|<BreiteN>|...|<BreiteN>|<BreiteN>
Eine Sonderbehandlung ergibt sich nur, wenn das Dokument kleiner ist als Breite1 plus 2 mal BreiteN:
<Breite1>|<rest/2> + 1 |<rest/2> -1
|
* Faltung auf Ablageformat A4 nach
DIN 824
Faltmarkierung.Hoehe=29.7
Faltmarkierung.Breite1=21.0
Faltmarkierung.BreiteN=19.0
Faltmarkierung.Umdrehen=0
PapierRand:
Für die Rahmen 4, 5, 6, 7, 8 und 13 besteht die Möglichkeit, einen zusätzlichen
Papierrand in [mm] auszugeben. Der Papierbedarf wird um diesen Betrag
an allen Seiten vergrößert und die Zeichnung auf dem Papier zentriert.
Standard sind 0.15 mm Rand, was ca. der halben Strichstärke der äußeren
Rahmenlinie von 0.25 mm entspricht. Wird der Papierrand auf 0 gesetzt,
können evtl. Rahmenlinien fehlen oder in reduzierter Strichstärke ausgegeben
werden.
* z.B.:
PapierRand=0.15
RahmenFont:
Der Zeichensatz für die Textausgabe in Zeichnungsrahmen kann gewählt werden.
Dabei stehen neben dem GEOgraf-Vektorfont zeichen.stz
auch die Windows-Fonts zur Verfügung. Der Rahmenfont gilt für die Zusatztexte
in Katasterrahmen. Dagegen werden die Gitterkoordinaten immer mit Arial ausgeplottet.
Beispiele:
* Im Rahmen den TrueTypeFont Arial benutzen:
RahmenFont=Arial
* Im Rahmen den Vektorfont zeichen.stz benutzen:
RahmenFont=zeichen.stz
 RahmenEbene: veraltete Option
RahmenEbene: veraltete Option
Zuordnung der Zeichnungsrahmenelemente (inkl. der Gitterkreuze)
zu einer GEOgraf-Ebene. Die Ebenenzuordnung wird nur für die Übertragung
des Zeichnungsrahmen in das DXF/DWG-Format benötigt.
Inzwischen über Plotparameter in GEOgraf zu steuern.
Beispiel:
RahmenEbene=71
Rahmen3.titel:
Für den Rahmen 3 (Katasterrahmen Nordrhein-Westfalen) kann statt
des Textes Vermessungs- und Katasteramt ein beliebiger Ersatztext angegeben
werden:
Rahmen3.titel=<Ersatztext>
* z.B.:
Rahmen3.tilel=Mein Lieblingsamt
Rahmen4.Gittertext:
Für den Rahmen
4 kann die Textrichtung für die Gitterbeschriftung wie folgt vorgegeben
werden:
Normal: Texte werden NICHT gedreht
Lesbar: Texte werden gedreht, falls sie auf dem Kopf stehen
(Standard)
* z.B.:
Rahmen4.Gittertext=Normal
Rahmen4.Heftrand:
Für den Rahmen
4 kann die Breite des linken Heftrandes in cm vorgegeben werden (Standard
2,5 cm).
*z.B.
* Breite des Heftrandes von Rahmen4 in cm
Rahmen4.Heftrand=2.0
Schraff.Textrahmen:
Der Abstand zwischen Schraffurlinien
und den freigestellten Texten kann hier angegeben werden. Ist dieser Parameter
nicht gesetzt, wird der Isonorm-Abstand verwendet. Zurzeit wird dieser
Parameter nur von den ALK-Schnittstellen ausgewertet, nicht aber von der
Plotausgabe (GEOPLOT).
Schraff.Textrahmen=<Abstand>
<Abstand> Abstand in mm zwischen den Schraffurlinien und
den freigestellten Texten
* z.B.:
Schraff.Textrahmen=0.5
WMS-Parameter
Für die Anzeige von WMS-Quellen
im Werkzeug Dokumente >> Laden
>> WMS können Favoriten und weitere nützliche Parameter gesetzt
werden.
Die WMS-Parameter findet man unter der Überschrift
[GEOgraf.WMS]
ZoomDelay:
Hier legen Sie die
Zeitspanne fest, die GEOgraf nach einer Veränderung des Grafikausschnittes
(Zoomen, Pannen) wartet bis eine Anfrage an den Server gestellt wird.
Die Angabe erfolgt in 1/1000 Sekunden. Diese bewirkt, dass bei mehreren
schnell aufeinanderfolgenden Bildaufbauen z.B. bei mehrmaligem Pannen
nicht jedes Mal eine Anfrage an den Server gestartet wird. So wird die
Anzahl der Anfragen an den Server reduziert.
ZoomDelay=300
Color:
Hier legen Sie die Farben
fest, in denen GEOgraf den rechteckigen Platzhalter anzeigt, während die
WMS-Quelle geladen wird. Die Farben für "Angefordert" und "Anforderung
abgelehnt" sollten unterschiedlich sein, damit in der Grafik erkennbar
ist, wenn der WMS-Server keine Daten liefert. Die Farbangabe erfolgt in
RGB hexadezimal.
* RGB für Normalansicht 'Angefordert': hell grau
Color.Norm.Request=0xDDDDDD
* RGB für Plotansicht 'Angefordert': hell grau
Color.WYSIWYG.Request=0xDDDDDD
* RGB für Normalansicht 'Anforderung abgelehnt': hell
rot
Color.Norm.Cancel=0xFFDDDD
* RGB für Plotanansicht 'Anforderung abgelehnt': rot
Color.WYSIWYG.Cancel=0xFF0000
Manche WMS-Dienste benötigen eine Benutzeranmeldung. Diese kann wie
die Favoriten für den 'WMS URL Wizard' hinterlegt werden.
Username=Muster
Password=Muster
URL=
Favoriten für den 'WMS URL Wizard' werden mit der Option URL=
angegeben. Diese stehen beim Laden in einer Auswahlliste zur Verfügung
und müssen nicht eingetippt werden. So sind beispielsweise die WMS-Dienste
der Landesvermessungsämter als Favoriten angebbar.
* Niedersachsen
URL=http://www.geobasisdaten.niedersachsen.de/bestand
* Nordrhein-Westfalen
URL=http://www.geoserver.nrw.de/GeoOgcWms1.3/servlet/DGK5
URL=http://www.gis2.nrw.de/wmsconnector/wms/luftbild
Computerparameter
Computerparameter können sowohl global für alle Arbeitsplätze, als auch
computerspezifisch eingestellt werden. Die Einstellungen für alle Arbeitsplätze
erfolgen unterhalb der Überschrift [GEOgraf.Computer],
die benutzerabhängigen Einstellungen unterhalb der jeweiligen Überschrift
[Computer.<NAME>]. Es darf
nur einen Abschnitt [Computer.<NAME>] je <NAME>n geben, alle
Eintragungen zu diesem Computer müssen sich unter dieser Zeile befinden.
Ansonsten wird nur der erste Eintrag ausgewertet! Diesen Computernamen
unter WINDOWS kann man einstellen oder abfragen über Einstellungen
- Systemsteuerung - Netzwerk - Identifikation. Änderungen an den
Computerparametern werden erst nach einem erneuten Programmstart wirksam.
Cursorsymbol:
Mit dieser Variablen wird eingestellt, mit welchem Symbol der Cursor dargestellt
werden soll. Standard ist die Kreuzdarstellung. Größe und Farben des Kreuzes können angegeben werden. Mit Pfeil
wird auf einen Pfeil
umgeschaltet. Historisch bedingt kann diese Option auch im Abschnitt Grafikparameter gesetzt werden. Die Computerparameter haben Vorrang.
Schreibweise:
CursorSymbol=<Symbolname>
<Symbolname> Pfeil
oder Kreuz
*--------------------------------------------------------------------------
* Beispiel: Größe 30 Pixel, 1.Farbe weiss, 2. Farbe schwarz
CursorSymbol=Kreuz,30,ffffff,000000
* CursorSymbol=Pfeil
*--------------------------------------------------------------------------
Cursorsteuerung:
Mit dieser Variablen wird eingestellt, mit welchem Eingabegerät der Cursor
bewegt wird. Standard ist hier die Cursorsteuerung mit der Maus.
Schreibweise:
Cursorsteuerung=<GERÄT>
<GERÄT> Auto: Die Cursorsteuerung wird automatisch eingestellt (Standard)
Maus: Die Cursorsteuerung erfolgt mit einer Maus.
Stift: Die Cursorsteuerung erfolgt mit einem Stift
Die Cursorsteuerung mit einer Maus ist wesentlich exakter als die Steuerung mit einem Stift. Dieser Sachverhalt muss vom Programm berücksichtigt werden. Hierzu dient diese Variable.
Bei der Cursorsteuerung mit einer Maus kann der Cursor auch mit den Cursortasten bewegt werden. Bei der Cursorsteuerung mit einem Stift kann der Ausschnitt mit den Cursortasten verschoben werden.
Wird ein 'aktiver' Stift verwendet, kann der Cursor durch die Bewegung des Stiftes in der Nähe des Bildschirm (ohne Berührung des Bildschirm!) bewegt werden. Bei einem 'passiven' Stift fehlt eben diese Funktionalität.
*-------------------------------------------------------------------------
* z.B.:
Cursorsteuerung=Auto
*-------------------------------------------------------------------------
CursorMove
Mit dieser Variablen wird eingestellt, ob der Cursor mit den Pfeiltasten der Tastatur gesteuert werden kann.
0: keine Cursorsteuerung via Tastatur (Standard bei Stift, PStift)
1: Cursorsteuerung auch via Tastatur möglich (Standard bei Maus)
Beispiel:
CursorMove=1
CursorStep
Schreibweise:
Cursorstep: Schrittweite, Toleranz
Schrittweite: Mit dieser Variablen wird eingestellt, mit welcher Schrittweite der Cursor via Tastatursteuerung bewegt wird. Die Schrittweite wird in Anteilen der Bildschirmbreite angegeben. Je kleiner der Wert, je größer die Schrittweite. Standard: der 32. Teil der Bildschirmbreite.
Toleranz:
Wird die Maus bei gedrückter linker Taste in 'Toleranz' Anteile der Bildschirmbreite bewegt, wird in die Zoomfunktion umgeschaltet. Je größer der Wert, je empfindlicher die Maus, je kleiner der Wert, je unempfindlicher die Maus. Standard: bei Cursorsteuerung=Maus: 40 bei Cursorsteuerung=Stift: 20
Beispiel:
CursorStep=20
ZoomStep
Mit dieser Variablen wird eingestellt, mit welcher Schrittweite die Zoomfunktion bei der Nutzung des Rollrades reagieren soll. Die Angabe erfolgt in % als Wert zwischen 10 und 90. Der neue Ausschnitt hat 'ZoomStep' % der Größe des alten Ausschnitts. Standard: 75
Beispiel:
ZoomStep=90
ZoomLimit
Mit dieser Variablen wird die Zoomfunktion parametrisiert. Die Angaben erfolgen in Metern.
Schreibweise:
ZoomLimit=Größe1,Größe2
Es gibt 3 unterschiedliche Varianten zur Darstellung, abhängig von der Größe des aktuellen Ausschnitts:
- vollständige Darstellung (falls Ausschnitt < Größe1)
- beschleunigte Darstellung (falls Größe1 < Ausschnitt < Größe2)
- Übersicht-Darstellung (falls Ausschnitt > Größe2)
Standard:
vollständige Darstellung, falls Ausschnitt kleiner 500m
beschleunigte Darstellung, falls Ausschnitt zwischen 500m und 2000m
Übersicht-Darstellung, falls Ausschnitt größer 2000 m
Beispiel:
ZoomLimit=500,2000
ZoomTimer
Mit dieser Variablen wird die Zoomfunktion 'Mausrad' für die Bearbeitung großer Datenmengen parametrisiert. Ein dicker Zoomrahmen erscheint bei "großen" Aufträgen. Mit Zoomrahmen hat man noch die Möglichkeit, beim Rollrad-Zoom den Ausschnitt zu verschieben, wenn die Zeit hoch genug gesetzt ist.
Mit dieser Variablen wird eingestellt,
- Ab wie viel Punkten ist ein Auftrag "groß"
- nach wie viel Millisekunden soll die Grafik neu gezeichnet werden
Standard: 100000,100
Beispiel:
1. Parameter: Aufträge mit mehr als 30000 Punkten optimiert Zoomen
2. Parameter: Zoom wird nach 200 ms ausgelöst
ZoomTimer=30000,200
TextKorrektur
In einigen Systemkonfigurationen kann es sein, dass die Grafikauflösung, unter der GEOgraf arbeitet, nicht der im Grafktreiber des Arbeitsplatzrechners eingestellten Auflösung entspricht (z.B. bei Terminal Server Sessions). Hierdurch ist eine fehlerhafte Darstellung von Texten, die TrueTypeFonts verwenden, möglich. In diesen Fällen kann durch diesen Parameter die korrekte Darstellung erreicht werden.
Schreibweise:
TextKorrektur=(Modus)
mit (Modus):
0: keine Korrektur der Textdarstellung (Standard)
1: GEOgraf korrigiert eine mögliche fehlerhafte Darstellung
Beispiel:
TextKorrektur=0
TMP-Verzeichnis:
Für die Sessiondateien (siehe Was
ist eine Session ?) kann ein spezielles Verzeichnis angegeben werden.
Wenn dieses Kommando nicht genutzt wird, gilt das mit der Umgebungsvariablen
TMP gesetzte Verzeichnis auch für Sessiondateien. Auf andere Temporärdateien
wirkt das Kommando nicht. Diese Angabe kann sowohl global als auch computerspezifisch
erfolgen.
Schreibweise:
[Computer.<NAME>]
TMP=<PFAD>
Beispiele:
* Verzeichnisname für Sessiondateien
* Sessiondateien kommen standardmäßig
in das Auftragsverzeichnis
[GEOgraf.Computer]
TMP=.
* Sessiondateien des Computers R5
kommen in das Verzeichnis c:\tmp
[Computer.R5]
TMP=c:\tmp
 Digitizer: veraltete Option
Digitizer: veraltete Option
In diesem Abschnitt
wird festgelegt, welche Computer mit welchen Digitizer-Tabletts ausgestattet
sind, und wie diese an dem Computer angeschlossen sind.
Schreibweise:
[Computer.<NAME>]
Digitizer=<TABLETT>,<SCHNITTSTELLE>
mit:
<NAME>: Name des Computers
Der Name, der für den entsprechenden Comupter bei der Windows-Installation
vergeben wurde. Dieser wird im Netzwerk unter Windows mit "Systemsteuerung>>Netzwerk>>Identifikation"
angezeigt.
Wurde Windows ohne Netzwerk installiert, erfährt man den Computernamen
durch Ausführen von REGEDIT. Dort sucht man den Wert von:
HKEYLokalMaschine/System/CurrentControlSet/Control/ComputerName
Hinweis: Bitte lassen Sie Änderungen
im REGEDIT nur von Ihrem Systemadministrator vornehmen.
<TABLETT>: Name
des angeschlossenen Tabletts-Typs
Zu jedem Tablett-Typ existiert eine Tablettdefinitionsdatei. Diese Datei
steht in dem Verzeichnis "TABLETTS" unterhalb des GEOgraf-Programmverzeichnis.
Gibt es zu Ihrem Tablett keine passende Tablettdatei, dann lesen Sie bitte
das Kapitel Das
Erstellen einer eigenen Tablettdatei.
<SCHNITTSTELLE>:
Konfiguration der Schnittstelle an der das Tablett angeschlossen ist
Schreibweise:
COM2:baud=9600 parity=O data=8 stop=1 xon=on rts=on dtr=on to=on
Die Schnittstellenparameter werden durch einen Doppelpunkt getrennt
hinter dem Namen der Schnittstelle angegeben. Die Einstellungen entsprechen
den Format des mode-Befehls (siehe mode /?, vgl.
DOS bzw. Digitizer Handbuch). Rts, dtr
und to müssen gleich on
gesetzt werden.
Hinweis: Die Tasten des Digitizers
müssen in der Makrodatei definiert sein, die im GEOgraf eingestellt ist.
*-------------------------------------------------------------------------
* Beispiel: Computer Namens "R0"
mit Aristo-Tablett CR
[Computer.R0]
Digitizer=ARISTO,COM2:baud=9600
parity=o data=8 stop=1 xon=on rts=on dtr=on to=on
*-------------------------------------------------------------------------
* Computer Namens "R1"
mit Summagraphics SummaSketch Model: MM
[Computer.R1]
Digitizer=MM,COM1:baud=9600 parity=e
data=7 stop=1 xon=off rts=on dtr=on to=on
*-------------------------------------------------------------------------
* Computer Namens "R2"
mit Summagraphics SummaSketch II Format UIOF
[Computer.R2]
Digitizer=SS2UIOF,COM2:baud=9600
parity=e data=7 stop=2 xon=off rts=on dtr=on to=on
*-------------------------------------------------------------------------
 2-Bildschirm-Arbeitsplatz: -veraltete Option
2-Bildschirm-Arbeitsplatz: -veraltete Option
Für das Arbeiten mit GEOgraf an einem 2-Bildschirm-Arbeitsplatz werden
zwei Grafikkarten vorausgesetzt, die unter Windows als 2-Bildschirmlösung
eingerichtet sind. Am bequemsten arbeiten Sie im Teilbildmodus, da sich
GEOgraf die Größe und Position der Fenster benutzerspezifisch speichert.
Im Vollbildmodus ist es nötig, die MAXIMALE Auflösung für die Grafik einzuschränken,
weil sonst beide Bildschirme für
die Grafik verwendet würden. Typischerweise wird die maximale Aufloesung
eines Bildschirmes als maximale
Auflösung gewählt.
Schreibweise:
[Computer.<NAME>]
Grafik=<BREITE>x<HOEHE>
mit:
<NAME>: Name des Computer
(s.o.)
<BREITE>x<HOEHE>: Auflösung
in Pixel
*-----------------------------------------------------------------------
* Computer Namens "R5"
[Computer.R5]
Grafik=1024x768
3D-Parameter
Die 3D-Parameter findet man unter der Überschrift
[GEOgraf.3D]
Autostart:
Mit dieser Variablen wird eingestellt, ob die 3D-Schnittstelle automatisch im Hintergrund gestartet werden soll.
Schreibweise:
Autostart=<modus>
mit:
<modus>:
0: kein automatischer Start (Standard)
1: automatischer Start
Autostart=0
Path:
Mit dieser Variablen wird eingestellt, in welchem Verzeichnis die 3D-Komponente installiert ist. Standard ist das 3D-Verzeichnis neben dem bin-Verzeichnis.
Path=c:\GEOgraf\Test3D
Timeout:
Mit dieser Variablen wird eingestellt, wie lange GEOgraf auf eine Rückmeldung des 3D-Viewers nach seinem Start warten soll. Die Angabe erfolgt in Sekunden, die Standard-Annahme, wenn nichts anderes angegeben wurde, ist 60.
Timeout=<Sekunden>
Nach Ablauf dieser Zeit geht GEOgraf davon aus, dass der Start des Viewers nicht erfolgreich war. Erhöhen Sie den Wert, wenn Probleme bei der Anzeige des 3D-Fensters auftreten (der erste Start des Viewers nach dem Hochfahren des Rechners dauert unter Umständen etwas länger, weil eine größere Anzahl Dateien geladen werden). Eine Vergrößerung des Wertes hat allerdings auch eine längere Wartezeit von GEOgraf zur Folge, wenn es keine Rückmeldung vom 3D-Viewer bekommt.
Timeout=60
Debug:
Mit dieser Variablen wird eingestellt, ob eine Unterstützung für die Fehlersuche bei Problemen mit dem 3D-Viewer durch GEOgraf erfolgt.
Debug=<Modus>
mit:
<Modus>:
0: keine Unterstützung (Standard-Annahme, wenn nichts angegeben ist).
1: Der 3D-Status und der Lade-Fortschritt werden in der Titelzeile des Hauptfensters angezeigt.
2: Ausgabe von Debug-Meldungen in das Verzeichnis "%ProgramData%\Gibraltar\Local Logs" in eine GLF-Datei.
3: Kombination von 1 und 2.
Debug=0
Transformations-Parameter (KoordTrafo)
Transformations-Parameter für den Lagebezugswechsel.
Unter der Überschrift
[KoordTrafo.GEOgraf]
richten Sie die Optionen für die Transformation in ein lokales System ein.
Offset:
Diese Variable gibt den Additionsvektor für die linke untere Ecke bei der Transformation in ein lokales Koordinatensystem mit natürlichem Maßstab (ohne Verzerrung) über eine Plotbox an.
Offset=5000,5000
[KoordTrafo.<Kürzel>]
In den Abschnitten [KoordTrafo.<Kürzel>] können landesspezifische Transformationen eingerichtet werden. Eine Anleitung für Ihr jeweiliges Bundesland finden Sie in dieser Hilfe unter Weitere Dokumentation.
Name=<name>
<Name>: Bezeichnung der Transformation
Dll=<name>
<name>: Name der GEOgraf.Transformations-DLL aus dem GEOgraf-Programmverzeichnis
Pfad=<path1>
Pfad=<path2>
<path1,2>: Absoluter Pfad zu der jeweiligen Fremd-Transformations-DLL.
Es sind auch mehrere Pfad-Kommandos untereinander möglich, um bei Netzwerkinstallationen auf den lokalen Rechnern unterschiedliche Pfade zur DLL zu ermöglichen (c:\progam files; c:\program files (x86)...). GEOgraf sucht dann nacheinander die Pfad nach der DLL ab.
Parameter=<params>
<params>: Zusätzliche Parameter (Beispiel: Stützpunkt-Dateien)
Trafo=<System1>,<System2>,<X1>,<Y1>,<X2>,<Y2>
<Systemi>: Transformation soll zwischen <System1> und <System2> angewendet werden.
<X1,Y1>: Koordinate des Kontrollpunkt in <System1> (optional)
<X2,Y2>: Koordinate des Kontrollpunkt in <System2> (optional)
[KoordTrafo.HE]
Name=Transformation Hessen
Trafo=HE:DE_DHDN_3GK3,HE:ETRS89_UTM32,3455057.052,5540776.368,32455000.000,5539000.000
Trafo=HE:DE_DHDN_3GK3,hhk:utm32-d,3455057.052,5540776.368,32455000.000,5539000.000
*------------------------------------------------------------------------------
[KoordTrafo.Trabbi]
Name=Trabbi für NRW
DLL=Trabbi.TrafoR.dll
Pfad="C:\Program Files (x86)\TRABBI-2D\koordtrans.dll"
Parameter="177.txt","489.txt"
Trafo=NW:DE_DHDN_3GK2,NW:ETRS89_UTM32
Trafo=NW:DE_DHDN_3GK3,NW:ETRS89_UTM32
Alias
Alternativ zu einer Artennummer kann ein sogenannter Alias vergeben werden. Dieser muss in dieser Datei eindeutig sein.
Unter der Überschrift
[Alias.<Elementtyp>]
findet man jeweils die Alias zu diesem Elementtyp (Punkt, Linie, Text, Schraffur, Objekt)
Die Formatangabe erfolgt in folgender Syntax:
<Alias>=<Katalog.Art>
mit <Alias>: eindeutiger
Kurzname der Art
<Katalog.Art>: Nummern von Katalog und Art
Beispiele:
[Alias.Punkt]
Gr=1600.3020
Geb=1600.31005
[Alias.Linie]
Was=100.75
Macro
Vorschlagswerte für Makros in den Artendialogen können hier angegeben werden.
Unter der Überschrift
[Macro.<Elementtyp>]
findet man jeweils Makros zu diesem Elementtyp (Punkt, Linie, Text, Flaechen, Objekt). Die Makros stehen direkt untereinander.
Beispiele:
[Macro.Punkte]
CmdDotGenManually
CmdDotCut
CmdDotOrtho
CmdDotPolar
[Macro.Linien]
CmdLinGenManually
CmdLinGenParallel
CmdLinNP
GPS-Parameter
Die GPS-Parameter findet man unter der Überschrift
[GEOgraf.GPS]
Pfad=<path>
|
<path>:
|
Installationspfad des GPS-Programms bzw.
die Konfiguration der Schnittstelle
|
|
|
Schreibweise der Konfiguration der Schnittstelle:
"COM2:baud=9600 parity=O data=8 stop=1"
|
|
|
COMx
|
Die Schnittstelle, die verwendet werden
soll
|
|
|
|
Die Einstellungen entsprechen den Format des mode-Befehls (siehe mode
/?)
|
Typ=<TypNr>
|
<TypNr>:
|
0
|
für die GART-2000NT Anbindung
|
|
|
1
|
für die TSM Anbindung
|
|
|
2
|
für die NMEA-Datenempfänger
|
|
|
3
|
für die OLI-Anbindung
|
Simualtion=<Modus>
|
<Modus>:
|
0
|
keine Simualtion (Standard)
|
|
|
1
|
nur bei GART-2000NT oder beim Lesen von NMEA-Daten aus einer Datei möglich
|
Debug=<Modus>
|
<Modus>:
|
0
|
Debugmodus aus (Standard)
|
|
|
1
|
Debugmodus send (alle Befehle die GEOgraf
sendet werden auch ins Protokollfenster geschrieben)
|
|
|
2
|
Debugmodus get (alle Befehle/ Daten die
GEOgraf empfängt werden ins Protokollfenster geschrieben)
|
|
|
3
|
Debugmodus all (alle Befehle/ Daten die GEOgraf empfängt und sendet
werden ins Protokollfenster geschrieben)
|
Beispiel:
Pfad=c:\programme\gart2000\gart2000.exe
Typ=0
Pfad=c:\programme\Trimble\Trimble Survey Manager\tsm.exe
Typ=1
Simulation=0
Debug=0
Cursor:
Parameter für die Darstellung
des GPS-Cursors. Die Angabe erfolgt in folgender Syntax:
Cursor=<PA.Autonom>,<PA.Code Differential>,<PA.RTF float>,<PA.RTF
fixed>
mit
PA.xxx: Punktart
für die Darstellung des GPS-Cursors wenn 'xxx'
Cursor=2000,2001,2002,2003
CursorSize:
Parameter für die
Darstellung eines Kreuzes auf dem GPS-Cursor. Die Angabe erfolgt in folgender
Syntax:
CursorSize=<size>
mit
size: Größe
des Kreuzes in Pixeln
CursorSize=20
Messgeräteparameter
 Messgeräteparameter -veraltet-
Messgeräteparameter -veraltet-
Im folgenden Abschnitt werden messgerätespezifische Einstellungen für
GGVERM und GRIFFEL vorgenommen.
Prismenparameter
Die hier eingestellten Prismenparameter wirken im Griffelmenü, gelten
also für alle Messgeräte!
Eine Prismenstabdefinition beginnt mit
[GEOgraf.PStab]
|
Name
|
Kurzname des Prismenstabes (alphanumerisch,
sinnvolle Länge)
|
|
Bezeichnung
|
Beschreibung des Prismenstabes (alphanumerisch,
sinnvolle Länge)
|
|
Anzahl
|
Anzahl der Prismen diese Prismenstabes (0,
1, 2 oder 3)
Anzahl=0: reflektorlos
|
|
Hoehe
|
Prismenhöhe ( Angabe in Metern )
1. Wert = Abstand der Stabspitze zum unteren
Prisma (Anzahl>0)
2. Wert = Abstand des untersten Prisma zum
obersten Prisma (Anzahl>1)
3. Wert = Abstand des untersten Prisma zum
mittlerrem Prisma (Anzahl>2)
|
|
Modus
|
Messmodus (ab GEOgraf V4)
|
|
|
Standard:
|
Normale Messung auslösen
|
|
|
SSRI:
|
1. Messung: Schrägstecke1
2. Messung: Horizontal1/Vertikalwinkel1
|
|
|
|
RI: Richtungsmessung ohne Streckenmessung
|
|
|
|
RI+: Richtungsmessung (Messwert wird um
Schrägstecke aus 'Offset' ergänzt)
|
|
|
RIRI:
|
1. Messung: Horizontal1/Vertikalwinkel1
2. Messung: Horizontal2/Vertikalwinkel2
|
|
|
Kontrolle:
|
Richtungsmessung als Kontrollmessung
|
|
Offset
|
Die Prismenkonstante ( Angabe in Metern
)
|
|
Aktiv
|
Prisma wird bei Auslösung einer Messung
erst gesucht, dann wird die Messung ausgelöst. Nicht alle Messgeräte können
beliebige Prismen finden.
|
|
ID
|
PrismenID (alphanumerisch)
Dieser Identifier wird zum Messgerät gesendet
und kann dort ggf. zur automatischen Prismensuche genutzt werden.
|
*------------------------------------------------------------------------------
[GEOgraf.PStab]
PStab0.Name=1PStab
PStab0.Bezeichnung=Stab mit einem Prisma
PStab0.Anzahl=1
PStab0.Modus=Standard
*PStab0.Offset=0.034
*PStab0.Hoehe=1.5
*PStab0.Aktiv=1
PStab1.Name=2PStab
PStab1.Bezeichnung=Doppelprismenstab
PStab1.Anzahl=2
PStab1.Modus=Standard
*PStab1.Offset=0.005
*PStab1.Hoehe=1.5,0.5
*PStab1.Aktiv=1
PStab2.Name=3PStab
PStab2.Bezeichnung=Dreifachprismenstab
PStab2.Anzahl=3
PStab2.Modus=Standard
*PStab2.Offset=0.005
*PStab2.Hoehe=1.5,0.5,0.6
*PStab2.Aktiv=1
PStab3.Name=Ohne
PStab3.Bezeichnung=reflektorlose Messung
PStab3.Anzahl=0
PStab3.Modus=Standard
*PStab3.Offset=0.005
PStab4.Name=SS,RI
PStab4.Bezeichnung=Erst Strecke, dann Richtung messen
PStab4.Anzahl=1
PStab4.Modus=SSRI
PStab5.Name=RI,RI
PStab5.Bezeichnung=Zwei Richtungen, links und rechts
vom Objekt
PStab5.Modus=RIRI
PStab6.Name=RI
PStab6.Bezeichnung=Nur Richtung
PStab6.Modus=RI
PStab7.Name=KontrZ
PStab7.Bezeichnung=Kontrollziel (nur Richtung)
PStab7.Modus=Kontrolle
PStab8.Name=SS,RI,reflektorlos
PStab8.Bezeichnung=Erst Strecke, dann Richtung messen
PStab8.Anzahl=0
PStab8.Modus=SSRI
Hier werden messgerätespezifische Einstellungen vorgenommen.
Schreibweise:
Eine Messgerätedefinition beginnt mit
[instrument.<Name>]
<Name> der Name des Instrumentes (max 11 Zeichen OHNE Leerzeichen)
Es können folgende Parameter für jedes Messgerät angegeben werden
1. vziel=<wert>
Bei Messungen in Halbsätzen ist der Zielachsenfehler <wert> in
gon (vgl. Baumann
14.1) anzugeben.
Die Korrektion kc ergibt
sich dann aus
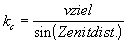
2. vkipp=<wert>
<wert> ist die Kippachsenneigung in gon (vgl.
Baumann 14.2)
Die Korrektion ki ergibt
sich dann aus
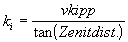
3. vindex=<wert>
Bei der Höhenberechnung verwendete Indexkorrektur <wert> in gon
(vgl. Baumann
14.3). Die korrigierte Zenitdistanz ergibt durch Addition von vindex
4. A=<wert1>,<wert2>,<wert3>
Bei der Streckenmessung zu verwendender Additionskoeffzienten A.
Die Verbesserung vss der
Strecke ss ergibt sich aus

5. mass=<wert>
Maßstabkorrektur mass (Installation mm pro KM).
Die Verbesserung vss der
Strecke ss ergibt sich aus

6. Libelle=<innerer Libellenkreis>,<äußerer
Libellenkreis>
Libellensteuerung im Dialog Griffel
>> Parameter >> Libelle
7. Batterie=<wert>
Batterieladekontrolle im Dialog Griffel >>
Parameter >> Batterie. Angegeben wird der maximale Wert der vollen
Batterie, welcher vom Tachymeter zurück kommt.
8. TreiberName=TREIBER.DRV,<Schnittstelle>
Schreibweise: COM2:baud=9600 parity=o data=8 stop=1 xon=on rts=on dtr=on
to=on Die Einstellungen entsprechen dem Format des mode-Befehls, diese
Werte sind beispielhaft dafür.
9. TreiberOptionen=<OPTION>
Option <OPTION> als Zeichenkette. Die für einen Treiber verfügbaren
Optionen entnehmen Sie bitte der Datei griffel.htm
in Ihrem Programmverzeichnis.
Beispiele
[Instrument.OhneGeraet]
vziel=0
vkipp=0
vindex=0
A=0,0,0
mass=0
[Instrument.Wild_T1000]
vziel=0
vkipp=0
vindex=0
A=0,0,0
mass=0
TreiberName=WD1610.drv,COM2:baud=9600 stop=1 Parity=o
data=8 xon=on
[Instrument.Wild_TCM1100]
vziel=0
vkipp=0
vindex=0
A=0,0,0
mass=0
[Instrument.Trimble_5600]
vziel=0
vkipp=0
vindex=0
A=0,0,0
mass=0
libelle=0.02,0.5
batterie=5
TreiberName=GEO600.drv,COM2
TreiberOptionen= /FUNK /DR
[Instrument.REC_ELTA_15]
vziel=0
vkipp=0
vindex=0
A=0,0,0
mass=0