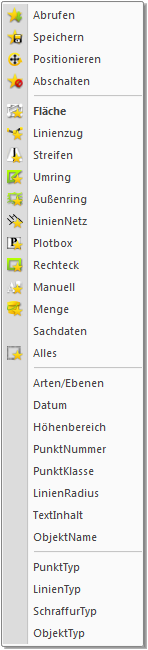
Mit dem Button F10 der Werkzeugleiste, der Funktionstaste F10 oder dem Symbol Massenbearbeitung erreichen Sie die im Folgenden beschriebenen Auswahlkommandos der Massenbearbeitung. Wenn Sie eine Maus mit drei Tasten einsetzten, dann können Sie das F10-Menü auch mit Hilfe der Maus aufrufen, wenn Sie gleichzeitig die mittlere Maustaste gedrückt halten und dann die rechte Maustaste drücken.
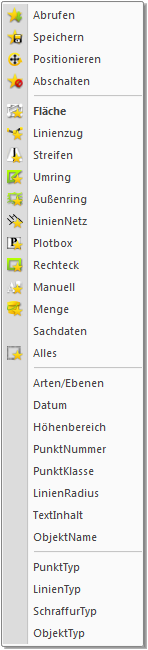
Es ist möglich, bei vielen Befehlen von GEOgraf statt einzelner Elemente ganze Gruppen von Elementen zu bearbeiten. Mit den Kommandos der Massenbearbeitung können Sie die Elemente der Gruppe auswählen und die Massenbearbeitung ein- und ausschalten. Bei Bearbeitung des Massenauswahl-Menüs wird in der Infozeile, die zuletzt per F10 getroffene Auswahl angezeigt.
Achtung: Zum Abschalten gibt es hier ein gesondertes Kommando, das Betätigen der ESC-Taste reicht nicht aus! Sobald eine Massenauswahl getroffen wurde, bleibt diese im Hintergrund erhalten bis sie explizit wieder ausgeschaltet wird.
Bei eingeschalteter Massenbearbeitung kann sofort beim Aufruf von vielen Grafikwerkzeugen von GEOgraf (wie z.B. die Kommandos Beschriften, Löschen, ArtEbene ändern, Ausgeben, ...) jeweils die Frage gestellt werden:
Wirklich Massenbearbeitung? (ja / nein / Vorschau / abschalten).
|
ja |
Durch Bestätigen dieser Frage mit ja lösen Sie die Massenbearbeitung aus. Der Cursor wird zur Sanduhr, während F10 ausgeführt wird. Links unter der Grafik in der Statusleiste sehen Sie den Text "Massenbearbeitung...". Anschließend ist dort ein "Fertig" zu lesen. |
|
nein |
Mit nein verneinen Sie zunächst die Massenbearbeitung für das eine aktuell ausgewählte Kommando. So gelangen Sie in das aufgerufene Werkzeug und können hier Einstellungen vornehmen. Wenn alle Einstellungen wie gewünscht bereitstehen, können Sie die Massenbearbeitung mit F10-Abrufen starten und erhalten erneut die hier beschriebene Abfrage. |
|
Vorschau |
Mit Vorschau hebt GEOgraf alle Elemente, die in der Massenbearbeitung F10 für das aktuelle Werkzeug angewählt würden, in der Mengenfarbe hervor. Wenn im Ansicht-Menü das Blinken angehakt ist, dann blinken die Elemente der Vorschau in der Grafik. Die Vorschau lässt nicht das gewählte Werkzeug "als Film" ablaufen, sondern zeigt nur die selektierten Elemente an. Anschließend erscheint die Abfrage "Wirklich Massenbearbeitung?" erneut, bis eine Antwort ungleich Vorschau gewählt wird. Während der Vorschau ist das Zoomen mit dem Rollrad der Maus möglich. Die Hervorhebung verschwindet zwar beim Zoomen, kann jedoch durch erneute Anwahl von Vorschau sofort wieder aktiviert werden. |
|
abschalten |
Sie können an dieser Stelle mit abschalten die eingestellte Massenauswahl dauerhaft abschalten, ohne dafür in das F10-Menü zurück zu müssen. |
Oft kann diese Frage an dieser Stelle noch gar nicht bejaht werden, weil erst Einstellungen im Werkzeug überprüft werden müssen. Beispielsweise ist im Punkte >> Beschriften erst die gewünschte Beschriftungsfunktion auszuwählen und ihr Format einzustellen, bevor die Massenbearbeitung starten soll. Weitere Beispiele sind Punkte >> Ausgeben mit individuellen Ausgabeformaten oder Punkte >> Löschen mit den Voreinstellungen für den Modus Wie und Fragen ja(nein). Daher können Sie über eine Variable in der Steuerdatei geograf.ini festlegen, ob GEOgraf unmittelbar beim Eintritt in das Werkzeug die Massenbearbeitung abfragen soll oder erst dann, wenn die Masse innerhalb des Werkzeugs festgelegt wird bzw. F10-Abrufen explizit ausgelöst wird. Die Option im Abschnitt [GEOgraf.Grafikpar] lautet F10AutoStart. Mit der Einstellung F10AutoStart=1 fragt GEOgraf sofort beim Werkzeugaufruf, was ggf. verneint werden muss, um das Werkzeug zu konfigurieren. Mit der Einstellung F10AutoStart=0 kommt keine automatische Abfrage beim Werkzeugstart. Dann können Sie die Massenbearbeitung mit dem Kommando F10-Abrufen oder mit einem Klick auf den "Sternchen"-Button starten. Dieser Knopf ist in dieser Situation mit der Sonderfunktion Abrufen belegt, statt das F10-Menü aufzuklappen.
Einige Werkzeuge sind nicht mit F10-Massenbearbeitung kombinierbar (z.B. Punkte >> Ändern >> Lage >> Cursor), andere sind nur nach Umstellen des Schalters Fragen ja(nein) auf 'nein' mit der Massenbearbeitung kombinierbar (z.B. Punkte >> Ändern >> Höhe >> Eingabe).
Das Massenauswahl-Menü gliedert sich in vier Teile. Davon ist der erste Teil nur sichtbar, wenn eine Massenauswahl aktiv ist.
1. Der erste Teil beinhaltet die Funktion
|
Abrufen |
Mit ihr kann eine Massenauswahl für ein Kommando zur Verfügung gestellt werden, wenn keine automatische Abfrage erfolgt. Dies ist zum Beispiel der Fall, wenn die Frage 'Wirklich Massenbearbeitung? (ja/nein/Vorschau/abschalten)' beim Aufruf eines Kommandos verneint wurde, um dort vorab noch Einstellungen vorzunehmen (beispielsweise im Punkte >> Löschen den Schalter fragen j(n) auf 'nein' stellen oder im Punkte >> Ausgeben ein eigenes Format auswählen). Statt das Kommando F10-Abrufen im F10-Menü explizit anzuklicken, genügt auch ein einziger Klick auf den Knopf mit dem 'Sternchen' in der Symbolleiste. |
|
Speichern |
Dieses Kommando bildet ein Objekt oder eine Menge aus den mit F10 aktuell ausgewählten Elementen. Die Funktionalität entspricht den Werkzeugen Objekte >> Erzeugen >> Manuell >> Masse oder Mengen >> Erzeugen >> Masse, der Arbeitsablauf ist hier jedoch schneller. Das erzeugte Objekt / die erzeugte Menge können anschließend wie gewohnt in GEOgraf verwendet werden, beispielsweise für eine F10-Auswahl oder einen Mengenplot. Gespeichert wird nur das Ergebnis der Elementauswahl, nicht aber die Auswahlmethode. Wenn Sie alle Apfelbäume des Auftrages mit F10 auswählen und als Objekt/Menge "Apfelbäume" speichern, wird ein später neu erzeugter Apfelbaum nicht automatisch in das Objekt bzw. die Menge aufgenommen. |
|
Abschalten |
Mit diesem Kommando wird die Massenbearbeitung wieder abgeschaltet und die getroffene Auswahl entfernt. |
2. Der zweite Teil dient der Exklusiv-Auswahl eines Kriteriums aus der Grafik für die Massenbearbeitung. Hier kann nur eine Auswahl aktiviert werden, dieses muss aber in jedem Fall geschehen. Diese Kommandos stehen auch als Symbolleiste bereit.
|
Fläche |
Zuerst wählen Sie eine geschlossene Fläche (z.B. ein Flurstück) an, indem Sie mit dem Cursor dicht an eine der diese Fläche begrenzenden Linien gehen und dort die linke Maustaste oder die RETURN-Taste betätigen. Als Flächenbegrenzung der anzuwählenden Fläche wird jeweils der dem Cursor am nächsten liegende Linienzug angenommen. Die Linienverfolgung wird dabei durch den Schalter LSuch gesteuert. Näheres zu dem von GEOgraf verwendeten Flächenfang-Algorithmus können Sie im Kapitel Der Algorithmus zum Flächenfangen nachlesen. Inneres ?(u,i,i+,a,a+) Bei jeder Anwahl von flächigen Bereichen, z.B. wenn der Linienzug einen geschlossenen Umring bildet, ist die Einstellung des Schalters Inneres relevant. Er bietet folgende Optionen zur Auswahl.
Punkte liegen immer vollständig innerhalb bzw. außerhalb eines Umringes, sobald ihre Koordinate innen bzw. außen liegt. Sie können also niemals teilweise innerhalb bzw. außerhalb liegen, auch wenn das Punktsymbol durch den Umring geschnitten wird. Bei allen anderen Datentypen wird ihre Ausdehnung in der Grafik bewertet und nicht nur die Koordinate (Texte, Linien, Schraffuren, Objekte). |
||||||||||||
|
Linienzug |
Mit diesem Befehl wählen Sie einen Linienzug an. Alle Punkte und Linien dieses Linienzuges gehören dann zu der Gruppe von Datenelementen, die später bearbeitet werden. Nur bei der F10-Auswahl Linienzug werden Punkte in ihrer Reihenfolge auf dem Linienzug abgearbeitet, was beim Umnummerieren oder Ausgeben von Bedeutung sein kann. In allen anderen F10-Auswahlen ist die Reihenfolge der Bearbeitung nicht vom Anwender steuerbar. Die oben beschriebene Auswahl Inneres ?(i,i+,a,a+) steht auch hier zur Verfügung. |
||||||||||||
|
Umring |
Hiermit können Sie frei Hand einen Ring um das zu bearbeitende Gebiet legen. Die einzelnen Eckpunkte dieses Umrings werden mit der linken Maustaste angegeben. Ein temporärer gestrichelter Linienzug in der Exponiertfarbe stellt den Umring in der Grafik dar. Nach dem Betätigen der rechten Maustaste wird der Umring automatisch zum ersten angegebenen Eckpunkt geschlossen. Bei Schalterstellung ‘aus’ des Schalters Frei ein (aus,auto) können Sie auch vorhandene Punkte als Umring auswählen. Das Kommando LSuch steuert dann die Verfolgung der Linien. Die oben beschriebene Auswahl Inneres ?(i,i+,a,a+) steht auch hier zur Verfügung. |
||||||||||||
|
Außenring |
Analog zum Kommando Umring wählen Sie hier einen geschlossenen Linienzug entweder durch freies Positionieren der Ringpunkte oder durch Anwahl vorhandener Punkte bzw. Linien, je nach Schalterstellung von Frei ein (aus,auto) und LSuch. Nach Schließen des Umrings ist seine Außenfläche ausgewählt. Die oben beschriebene Auswahl Inneres ?(i,i+,a,a+) steht auch hier zur Verfügung, ist jedoch gleich mit Inneres a vorbelegt. |
||||||||||||
|
LinienNetz |
Dieses Kommando erfasst miteinander verbundene Linien. Sobald Sie eine Anfangslinie anklicken, werden von da aus alle anhängenden Linien angewählt. Am Bildschirm entsteht so etwas wie eine Netz-Struktur. Mitbestimmend für die Auswahl der zum Netz gehörigen Linien ist die Stellung des Schalters zurLinienverfolgung im F9-Menü (Schalter 'LSuch', siehe Kapitel F9 - F9 - die 2. Ebene). |
||||||||||||
|
Plotbox |
Hier kann die Linie einer Plotbox in der Grafik gewählt werden, welche dann die räumliche Auswahl bestimmt. Die oben beschriebene Auswahl Inneres ?(i,i+,a,a+) steht auch hier zur Verfügung. Die Einstellung des Schalters Inneres wird in diesem F10-Kommandos benutzerspezifisch dauerhaft gespeichert. Sobald der Schalter einmal von seinem Standard '?' auf eine andere Auswahl umgestellt wurde, entfällt die Abfrage. Im Kommando F10-Umring und anderen flächenhaften Auswahlen bleibt der Standard "jedes Mal fragen" bestehen. Wird der Schalter Frei aus (ein, auto) von 'aus' umgestellt auf 'ein' oder 'auto', so verhält sich die Auswahl wie F10-Rechteck. |
||||||||||||
|
Rechteck |
Mit diesem Kommando wird ein Rechteck bildschirmparallel auf die Grafik gelegt. Die Handhabung besteht aus einem Klick der linken Maustaste für die erste Ecke, einem Ziehen der Maus zum Aufspannen des Rechtecks und einem erneuten Linksklick für die gegenüber liegende Ecke. Sie entspricht daher dem Werkzeug Plotbox >> Erzeugen >> Manuell. Für die Darstellung des gestrichelten, temporären Umrings wird die Exponiertfarbe verwendet, welche in den Auftragsparametern im Register Farbe eingestellt ist. Die oben beschriebene Auswahl Inneres ?(i,i+,a,a+) steht auch hier zur Verfügung. Die Einstellung des Schalters Inneres wird in diesem F10-Kommando benutzerspezifisch dauerhaft gespeichert. Sobald der Schalter einmal von seinem Standard '?' auf eine andere Auswahl umgestellt wurde, entfällt die Abfrage. Für die Auswahlen i und i+ gilt hier ein Sonderfunktion, die genauso auch in anderen CAD-Programmen bekannt ist: Ziehen Sie ein Fenster von links nach rechts auf, werden nur vollständig innen liegende Elemente gewählt (i), von rechts nach links auch teilweise innen liegende (i+). Wird der Schalter Frei aus (ein, auto) von 'ein' oder 'auto' umgestellt auf 'aus', so verhält sich die Auswahl wie F10-Plotbox. |
||||||||||||
|
Manuell |
Beliebige Grafikelemente können hier für die Massenauswahl selektiert werden, indem sie in den entsprechenden Untermenüs Punkte, Linien, Texte, ... per Mausklick angewählt werden. Die Auswahl wird in der Farbe für Mengen hervorgehoben (siehe im Kapitel Auftragsparameter unter Farben). Zum Abschließen der Auswahl muss sowohl das Unterkommando als auch das Kommando Manuell beendet werden. |
||||||||||||
|
Menge |
Mit diesem Schalter können Sie diverse GEOgraf-Elemente, die zu einer Menge zusammengefasst worden sind, anwählen (siehe Kapitel Mengen). Im Mengen-Dialog werden alle vorhandenen Mengen angezeigt. Mit der Maus wählen Sie dann die gewünschten Menge aus. |
||||||||||||
|
Sachdaten |
Dieser Schalter arbeitet analog zum Werkzeug Sachdaten >> Suchen. Für die gewünschten Attribute kann ein Wert(-ebereich) eingegeben werden. Gesucht wird nur innerhalb der aktuellen Grafikauswahl an Elementen. Alle Treffer bilden sofort die F10-Auswahl und werden als Vorschau markiert. |
||||||||||||
|
Alles |
Wenn Sie die Auswahl mit keinem der oben genannten Kommandos bestimmen möchten, sondern nur mit den Filtermöglichkeiten des dritten Abschnittes, so muss hier Alles aktiviert sein. |
3. Der dritte Teil dient als Filter für die in Teil 2 definierte Auswahl. Sie können diese Kommandos mit einer der oben angegebenen Funktionen kombinieren und die damit ausgewählten Datenelemente weiter einschränken. Hier können mehrere Kriterien gewählt werden, um diese Auswahl noch einzuschränken. So kann beispielsweise innerhalb eines Umringes noch nach Punktnummer und Punktklasse selektiert werden.
|
Arten / Ebenen |
Mit diesen Funktionen können Sie eine Elementauswahl nach bestimmten Arten und Ebenen treffen. Die Eintragungen der Arten und Ebenen werden in demselben Format gemacht, wie Sie es aus dem Menü Grafikparameter >> Was kennen. Weil das Kommando F10-ArtenEbenen für alle Elementtypen wirkt (Punkte, Linien, Texte, ... je nach aufgerufenem Werkzeug), kann darin keine Auswahlliste und kein "ESC:per Referenz" zum Abgreifen der Arten von vorhandenen Elementen zur Verfügung gestellt werden. Die Eingaben müssen als Zahlen vorgenommen werden. Ein Kontextmenü Massenbearbeitung im Ebenenmanager und in der Elementinfo erleichtert jedoch die Eingabe, da es die gewählte Art / die gewählten Ebenen in die F10-Auswahl schreibt, ohne dass Sie die Arten und Ebenen eintippen müssen.
Jeder Aufruf des Kontext-Kommandos Massenbearbeitung entfernt die vorherige Auswahl aus F10-ArtenEbenen und setzt dann die neue Auswahl. Hinweis: F10 wertet nur die Nummer der Arten aus. Wird also beispielsweise eine Art aus Elementinfo >> Linie abgegriffen, so werden je nach Werkzeug auch Punkte, Texte oder Schraffuren dieser Art bearbeitet. |
|
Datum |
Das Datum kann für Punkte und Objekte Selektionskriterium sein. Es wird ein Bereich 'von Datum' 'bis Datum' abgefragt, wobei die beiden Werte in aufsteigender Reihenfolge eingegeben werden müssen. Die Syntax dabei lautet tt.mm.jjjj Wenn Sie eine Selektion nach Datumsbereich mit F10 >> Datum vornehmen und anschließend ein Punkte-Werkzeug oder Objekt-Werkzeug aufrufen, so wird dieses F10-Kriterium angewandt und filtert die im 2. Abschnitt vorgenommene Auswahl. Eine Massenauswahl über Punkthöhen wirkt auch im Linien-Werkzeug auf alle Linien mit beiden Endpunkten im gewählten Bereich. Interessant in diesem Zusammenhang ist auch die Möglichkeit, das Datum in GEOgraf zu ändern (siehe z.B. Elementinfo). |
|
Höhenbereich |
Hiermit wird eine Massenauswahl über die Punkthöhe möglich. Abgefragt wird der Startwert und der Endwert (in aufsteigender Reihenfolge), wobei eine Anwahl mit der Maus möglich ist, nachdem ESC gedrückt wurde. Eine Massenauswahl über Punkthöhen wirkt auch im Linien-Werkzeug auf alle Linien mit beiden Endpunkten im gewählten Bereich. |
|
Punktnummern |
Punktnummern können per aufsteigender Punktnummernfolge eingegeben werden. Wichtig: Die aufsteigende Reihenfolge der Punktnummern wird nach numerischer bzw. ASCII-Reihenfolge gewertet. Also liegen Leerzeichen vor 0,1,2... und diese vor A,B,C.... Ebenso liegen 2-stellige Punktnummern vor 3-stelligen, also beispielsweise liegt die PN 99 zwischen 16 und 016 ! Enthalten die Punktnummern einem Bindestrich '-', müssen sie in Hochkomma gesetzt werden (z.B. "1-12"-"1-112"). Die Punktnummern können auch mit ESC:per Referenz angegeben werden. Dazu wechseln Sie mit ESC in den Fangmodus und wählen die Startpunktnummer an. GEOgraf bleibt im Fangmodus, um gleich die Endpunktnummer anwählen. Nun ist die Auswahl aktiv. Eine Massenauswahl über Punktnummern wirkt auch im Linien-Werkzeug auf alle Linien mit beiden Endpunkten im gewählten Bereich. |
|
Punktklassen |
Mit Punkt:Lageklassen bzw. Punkt:Höhenklassen schränken Sie die Auswahl der Elemente nach Genauigkeitsklassen ein (siehe Kapitel Punktklassen für Genauigkeiten von Lage und Höhe). Eingeben können Sie hier die Kürzel U für ungültig, D für digitalisiert, R für Gerechnet und F für Fest einfach hintereinanderweg. Zum Beispiel wählt die Eingabe von UD alle ungültigen und alle digitalisierten Punkte aus. Die Eingabe von U als Höhenklasse wählt alle Punkte ohne Höhe aus (2D-Punkte). Eine Massenauswahl über Punktklassen wirkt auch im Linien-Werkzeug auf alle Linien mit beiden Endpunkten im gewählten Bereich. |
|
Linienradius |
Hiermit wird eine Massenauswahl über die Linienradien möglich. Abgefragt wird der Startwert und der Endwert (in aufsteigender Reihenfolge), wobei eine Anwahl mit der Maus möglich ist, nachdem ESC gedrückt wurde. Eine Massenauswahl über Linienradien ist besonders sinnvoll in Kombination mit dem Linientyp. |
|
Textinhalte |
Hiermit wird eine Massenauswahl über den Textinhalt, z.B. einer Flurstücksnummer möglich. Abgefragt wird der Starttext und der Endtext, wobei eine Anwahl der Texte mit der Maus möglich ist, nachdem ESC:per Referenz (rechte Maustaste) gedrückt wurde. Die Auswahl muss in aufsteigender Reihenfolge vorgenommen werden. Rein numerische Texte nur aus Ziffern werden dabei numerisch ausgewertet, auch wenn es Flurstücksnummern sind (99_3 ist kleiner als 99_10 und muss daher zuerst gewählt werden). Alphanumerische Texte aus Ziffern und Buchstaben werden in ASCII-Reihenfolge ohne Berücksichtigung der Textlänge ausgewertet ("Telefonbuch"). Beispiele: Von 'Acker' bis 'Wiese' enthält 'Buchsbaumplantage' aber nicht 'bergig'. 'Acker.10' liegt vor 'Acker.3', und 'Acker.7' ist nicht in der Auswahl enthalten. Beide Texte müssen vollständig angegeben werden, ohne Platzhalter oder Wildcards. Nur ganze Texte werden für die Masse berücksichtigt. Es wird stets der echte Textinhalt gewählt, und keine Beschriftungsfunktion. |
|
Objektnamen |
Hier werden Objekte durch ihre Namen ausgewählt. Der Objektname und die Objektinfo werden gleichberechtigt behandelt, es werden also alle Objekte mit der gleichen Bezeichnung berücksichtigt. Abgefragt wird der Startwert und der Schlusswert. Eine Anwahl der betreffenden Objekte mit der Maus ist möglich, nachdem ESC gedrückt wurde. |
4. Der vierte Teil ist der besondere Filter auf den Datentyp. Dieser wirkt im Gegensatz zu den Filtern im dritten Teil bei allen Anwahlen, also auch außerhalb der Massenbearbeitung.
|
Mit dieser Selektion sind Punkte hinsichtlich der Punktbezeichnung zu filtern. Sie greifen Punkte mit klassisch eindeutiger Punktnummer (Nummer), Punkte mit Nummerierungsbezirk (NBZ), Punkte mit nicht eindeutiger bzw. leerer Punktinfo (Info) oder alle beiden Punkttypen (Alle). |
|
| Linientyp | Mit dieser Selektionsmöglichkeit schränken Sie Linien gemäß ihrer Geometrie ein. Die Typauswahl erfolgt über die Eingabe eines Kürzels, wobei G für Gerade, B für Bogen, K für Kreis, A für Klothoide, P für Polylinie und S für Spline steht. Mehrere Kürzel können einfach hintereinanderweg eingegeben werden. |
| Schrafftyp | Durch die Selektion nach dem Schraffurtyp können beispielsweise alle Normalschraffuren in Kreuzschraffuren geändert werden. Die Typauswahl erfolgt über die Eingabe eines Kürzels, wobei N für Normalschraffur, K für Kreuzschraffur, R für Rasterschraffur, F für Flächenschraffur, S für Saumschraffur, D für Abstandsfläche, B für Böschung und A für Schraffurart steht. Mehrere Kürzel können einfach hintereinanderweg eingegeben werden. |
| Objekttyp | Auch nach dem Objekttyp kann selektiert werden. Dabei stehen punktförmige Objekte (P), linienförmige Objekte (L) und flächenförmige Objekte (F) zur Auswahl. Die Selektion geschieht durch Eingabe der Kürzel, die auch hintereinandergehangen werden können. Beispielsweise wählt PL alle punktförmigen und alle linienförmigen Objekte aus. |
In einigen Werkzeugen, wie zum Beispiel Elementinfo >> Punkte steht der Filter auch in der Werkzeugleiste zur Verfügung.