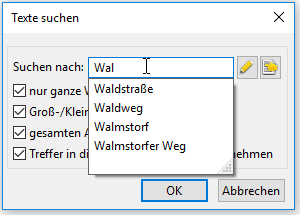
Dieser Befehl ermöglicht das Auffinden eines bestimmten Punktes in Ihrem Auftrag. Stellen Sie zunächst den Zoomausschnitt auf die gewünschte Größe ein. Geben Sie nun in diesem Dialog einfach die Punktnummer des gesuchten Punktes ganz oder teilweise ein und drücken Sie RETURN bzw. OK.
Auch nicht eindeutige Punktinfos können gesucht werden. Per Kontrollkästchen beziehen Sie die Punktinfos in Ihre Suche mit ein.
Mit dem Kontrollkästchen Nur ganze PNr betrachten steuern Sie, ob Ihre Eingabe als ganze Punktnummer vorliegen soll, oder auch als Teil einer Punktnummer gefangen werden kann. Gesucht wird der Teil einer Punktnummer stets nur von rechts. Eine Suche nach Punktnummern mit bestimmtem Präfix (beispielsweise DXF-####) ist hier nicht möglich, sondern erfolgt im Dialog Suchen des Bearbeiten-Menüs. Mit eingestelltem Nummerierungsbezirk stellt GEOgraf für die Suche diesen der Punktnummer im Dialog voran. Mit aktiver Option Nur ganze PNr betrachten werden dann Punkte ohne diesen NBZ nicht gefunden. Beispielsweise kann mit DXF-#### als NBZ der Punkt Nummer 11 nur ohne diese Option angesprungen werden.
Die Option Gesamten Auftrag durchsuchen steuert, ob die kompletten Auftragsdaten, oder nur die aktuell im Ausschnitt (Blatt, Plotbox) befindlichen Punkte durchsucht werden.
Der mit dem Kommando Fangpunkt gefangene Punkt wird in der Grafik in der Mengenfarbe hervorgehoben, bis der nächste Zoom durchgeführt wird. Ist das Blinken im Ansicht-Menü aktiv, so blinkt auch der gefundene Fangpunkt. Ein dicker weißer Markierungspfeil springt genau auf das gefundene Element. Dieser bleibt beim Zoomen mit dem Rollrad sichtbar, und wird nur durch Zoomen mit rechter oder linker gedrückter Maustaste aus der Grafik entfernt. Wird das Suchen nicht aus dem 2. F9-Menü gestartet, sondern aus einem Grafikwerkzeug, dann springt der Cursor auf das gefundene Element, welches so auch für punktspezifische Operationen selektiert ist. Ein Linksklick bzw. Return führt das Werkzeug für dieses Element aus.
Da derselbe Punktnummernteil in einer Zeichnung mehrfach vorkommen kann (nicht die ganze PNr!), können Sie nach dem Auffinden eines Punktes weitersuchen. GEOgraf springt diese Elemente sukzessive an und fragt "Weitersuchen Ja / Nein?". Hier gibt es nun eine Windows-Option, die den Ablauf in GEOgraf stören kann: Ist die Mausoption "zur Standardschaltfläche springen" aktiv, so springt der Cursor stets in die Werkzeugleiste zur Beantwortung der Frage "Weitersuchen Ja / Nein?". Es ist also nicht mehr an der Cursorposition erkennbar, welcher Punkt oder Text gefunden wurde. Im Kommando Fangpunkt zeigt dies noch der weiße Markierungspfeil an, aber das Suchen in Grafikwerkzeugen ist nur ohne diese Mausoption sinnvoll möglich. Diese Einstellung "In Dialogfeldern automatisch zur Standardschaltfläche springen" wird im Windows unter Start >> Einstellungen >> Systemsteuerung >> Maus aus- bzw. angeschaltet.
Wird ein Punkt mit der gesuchten Nummer und den Optionen im Dialog nicht gefunden, so wird dies gemeldet. Ggf. müssen die einschränkenden Optionen im Dialog deaktiviert werden. Die Suche muss auf den kompletten Auftrag ausgedehnt werden, wenn sich der gewünschte Punkt zwar im Auftrag, aber nicht im aktuellen Ausschnitt befindet. Das Suchergebnis wird dann automatisch eingeblendet und bleibt bis zum nächsten Ausschnitt-Kommando in der Grafik. Dies wird jedoch nicht in allen Grafik-Werkzeugen unterstützt.
Falls Sie die Positionierung des Cursors nicht anhand einer vorhandenen Punktnummer, sondern anhand von Koordinaten vornehmen wollen, wechseln Sie in das Register Koordinate und geben die Koordinatenwerte ein. Beim Suchen von Punkte nach Koordinate unterstützt GEOgraf die Windows-Zwischenablage: Sie können Rechts- und Hochwert durch ein oder mehrere Leerzeichen getrennt in das Feld für den Rechtswert kopieren. Das Programm verschiebt dann bei Verlassen des Rechtswertfeldes (mit TAB) selbstständig den Hochwert in das Hochwertfeld. Ebenso funktioniert ein TAB als Trennzeichen.
Das Kommando Fangpunkt ist auch im Dialog Elementinfo und im Werkzeuge-Menü unter Punkte >> Suchen zu finden.
Dieses Kommando erlaubt analog zum vorherigen Befehl das Suchen eines Textes bzw. Textfragmentes.
Eine Vorschlagsliste erleichtert die Eingabe des Suchtextes. Durch Tippen der Anfangsbuchstaben erscheint die zugehörige Liste mit Übereinstimmung des Textanfangs, wobei jeder Text nur einmal genannt wird. Durch Mausklick wird ein Text dieser Liste ausgewählt.
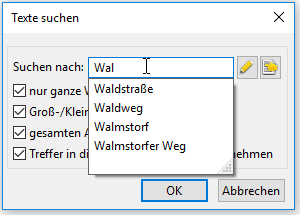
Ist für ein Projekt keine Auswahl der Textarten getroffen, so werden alle Texte ab 6 Zeichen vorgeschlagen, die nicht ausschließlich aus Ziffern bestehen. Über den Knopf Auswahl der Textarten wird angegeben, aus welchen Textarten die Suchwortliste erstellt wird. Alle Texte der gewählten Arten aus dem Auftrag stehen dann als Liste zur Verfügung. Die Vorschlagstexte werden in der IDT- bzw. 41G-Datei gespeichert. Die Option Groß-/Kleinschreibung beachten wirkt auch für die Vorschlagsliste.
Gesucht wird - unabhängig von der Vorschlagsliste - nach allen Texten. Die Liste ist lediglich eine Eingabehilfe.
Da in einer Zeichnung derselbe Text mehrfach vorkommen kann, können Sie hier nach dem Auffinden des Textes weiter suchen, wenn Sie die Frage "Weitersuchen Ja / Nein?" mit Ja beantworten. Beim Suchen von Texten werden gleich alle gefundenen Elemente in der Grafik farblich und ggf. blinkend hervorgehoben, so dass Sie je nach Zoomstufe schon die gesamte Treffermenge sehen. Mit der Option Treffer in die Massenbearbeitung übernehmen speichern Sie das Suchergebnis in F10-Manuell. Die Texte werden dann nicht einzeln angesprungen, sondern stehen für Werkzeuge zur Verfügung (Ebene ändern, Objekt erzeugen, ausgeben, ...).
Möchten Sie nach einem expliziten Text suchen, ohne alle diesen als Fragment enthaltenden Texte, so aktivieren Sie das Kontrollkästchen "Nur ganze Wörter beachten". Mit der Option "Groß-/ Kleinschreibung beachten" schränken Sie das Suchergebnis weiter ein.
Der Fangtext wird innerhalb des aktuellen Ausschnitts gesucht, wenn nicht die Option gesamten Auftrag durchsuchen aktiviert ist.
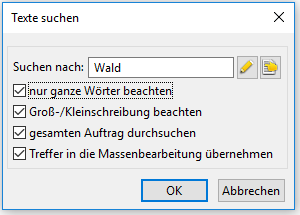
Nach erfolgreicher Suche wird der gefangene Text in der Grafik in der Mengenfarbe und ggf. blinkend hervorgehoben, bis der nächste Zoom durchgeführt wird. Ein dicker weißer Markierungspfeil springt genau auf das gefundene Element. Dieser bleibt beim Zoomen mit dem Rollrad sichtbar, und wird nur durch Zoomen mit rechter oder linker gedrückter Maustaste aus der Grafik entfernt. Wird das Suchen nicht aus dem 2. F9-Menü gestartet, sondern aus einem Grafikwerkzeug, dann springt der Cursor auf das gefundene Element, welches so auch für textspezifische Operationen selektiert ist. Ein Linksklick bzw. Return führt das Werkzeug für dieses Element aus.
Das Kommando Fangtext ist auch im Dialog Elementinfo (Fernglas-Knopf) und im Werkzeuge-Menü unter Texte >> Suchen zu finden.
Hier können Sie beim 'Flächen fangen' sowie beim 'Linienzug anwählen' einstellen, welche Linienarten vorrangig berücksichtigt werden. Die detaillierte Beschreibung der Linienzuganwahl finden Sie im Kapitel "Anwählen von Grafikelementen".
Eine Auswahlliste zeigt die möglichen Einstellungen, aus denen per Maus eine ausgewählt wird.
|
j |
Die Voreinstellung j bedeutet, dass keine Linienart vorrangig ist. |
|
~ |
Die Voreinstellung ~ nimmt zur Linienverfolgung vorrangig Linien, die dieselbe Art haben wie die erste angewählte Linie einer Fläche/eines Linienzuges. |
|
= |
Die Voreinstellung = nimmt ausschließlich Linien, die dieselbe Art haben wie die erste angewählte Linie einer Fläche/eines Linienzuges, ggf. wird die Linienzug-Verfolgung abgebrochen, wenn eine zusammenhängende Linienführung derselben Linienart nicht gefunden wird. |
|
== |
Der Modus == wertet beim automatischen Suchen einer Fläche oder eines Linienzuges nur Linien aus, die von Art und Ebene identisch sind zur Startlinie. Auch wenn alle Linien von gleicher Art sind, führt im Modus LSuch == das Fangen einer Fläche nicht zum Erfolg, wenn eine Linie zu einer anderen Ebene gehört. |
In manchen Werkzeugen steht neben dem Kommando LSuch zur Linienverfolgung auch der Schalter LFang zur Verfügung, um zwischen der Anwahl vorhandener Linien und keiner Linienverfolgung umzuschalten. Dann können Punkte für einen Linienzug angewählt werden, die gar nicht durch Linien verbunden sind. Diese Auswahl fehlt in einigen Werkzeugen, wo sie technisch nicht sinnvoll ist (z.B. Flächen rechnen). Das Umschalten kann direkt durch Drücken und Halten der Strg- bzw. CTL-Taste geschehen, ohne mit der Maus in die Werkzeugleiste zu müssen.
Durch Anklicken dieses Feldes können Sie den Berechnungsmodus für GEOgraf ändern. Ist dieser auf 2D eingestellt (Defaulteinstellung), so werden Höhen bei der Berechnung nicht berücksichtigt, bei 3D dagegen ist dies der Fall. Diese Funktion wird bei Längenberechnungen, Beschriftungen, Geradenschnitten sowie bei Stationierung ausgewertet. Sie beeinflusst auch, ob vom Programm bei der Konstruktion von Neupunkten eine Höhenangabe abgefragt wird.
Diese Felder wirken nur, wenn die Entscheidung 'Mitteln' eingestellt ist. Sie geben getrennt für Lage und Höhe an, innerhalb welcher Toleranz in Metern bei Punktnummernkollision (z.B. beim Einlesen aus einer Datei) die automatische Mittelung der Koordinaten erfolgen soll, bzw. ab wann trotz der Auswahl 'Mitteln' gefragt werden soll.
Diese Schalter geben an, wie z.B. beim Einlesen und Transformieren von Punkten aus einer Datei im Fall der Punktnummernkollision mit bereits im Auftrag vorhandenen Punkten verfahren werden soll (siehe Mehrfachbestimmung). Nur bei gleicher Lage/Höhengenauigkeitsklasse wird dieser Schalter ausgewertet, sonst gewinnt immer die Koordinate mit der höheren Genauigkeitsklasse (siehe Kapitel Punktklassen für Genauigkeiten von Lage und Höhe). Bei Schalterstellung '?' fragt der Rechner jedes Mal, ob der alte oder neue Lage- bzw. Höhenwert genommen werden, ob gemittelt werden, ob eine neue Punktnummer vergeben werden oder ob abgebrochen werden soll. Bei Schalterstellung 'Alt' wird immer der alte Wert beibehalten. Hat der alte Punkt keine gültige Höhe, aber der neue Punkt, dann wird die Höhe übernommen. Bei Schalterstellung 'Neu' wird immer der neue, d.h. in der einzulesenden Datei stehende, Wert genommen. Bei Schalterstellung 'Mitteln' wird unter Berücksichtigung der eingestellten Mittelungs-Toleranz automatisch zwischen alten und neuen Lagen bzw. Höhen gemittelt. Ist die Toleranz überschritten, so erscheint der Dialog zur Mehrfachbestimmung und erfragt die Entscheidung vom Anwender.