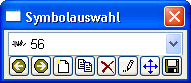
Der Aufruf der Symbolbearbeitung erfolgt im Parameter-Menü von GEOgraf unter dem Kommando Symboldatei >> Bearbeiten. Mit diesem Kommando öffnen Sie die Oberfläche des Symbolprogramms, die der GEOgraf-Oberfläche, auch in der Bedienung, ähnelt. Die Arbeit mit den Menüs, die Belegung der Maustasten, das Einfangen von Punkten und Linien, das Zoomen, die Werkzeuge, die Kontexthilfe... alles dies entspricht dem von GEOgraf und Windows her vertrauten. Falls Sie noch nicht mit GEOgraf gearbeitet haben, und noch keine Erfahrung im Umgang mit den genannten Funktionen haben, finden Sie im Kapitel Arbeiten mit GEOgraf dieses Handbuchs die entsprechende Benutzeranleitung.
Eine wichtige Sache ist anders als in GEOgraf: Es gibt ein fest vorgegebenes, maßstabsloses Koordinatensystem, in das die Elemente eines Symbols platziert werden. Der Ursprung des Koordinatensystems liegt in der Mitte des Bildschirmes, die X - Achse verläuft horizontal, die Y - Achse vertikal. Der gültige Koordinatenbereich liegt sowohl für X als auch für Y zwischen -100 und 100, und ist somit quadratisch. Zur Kennzeichnung, welcher Bereich für die Symbolerstellung zur Verfügung steht, wird außerhalb dieses Wertebereichs eine farbige Markierung wie ein Passepartout eingeblendet (vgl. in GEOgraf Ansicht-Menü >> Ausschnitt). Die Farbe des Ausschnitts wird aus dem installierten Blatt ÷GEOGRAF genommen. Gearbeitet werden kann also wahlweise im quadratischen Teilbildmodus oder im Vollbildmodus, wo für die Kommando-Texte auf den Buttons und die Informationszeile mehr Platz zur Verfügung stehen. Es dürfen nur keine Daten im farbig markierten Bereich außerhalb -100 bis +100 erzeugt werden. Die Koordinaten werden mit Nachkommastellen gespeichert.
Das Koordinatensystem dient als Hilfe bei der Erstellung eines Symbols und als Orientierung für die später in der Artendatei festgelegte Symbolgröße. Diese Symbolgröße (in der Artendatei anzugeben in Millimetern auf dem Papier) bezieht sich auf den gesamten für das Symbol zur Verfügung stehenden Bereich, also ein Quadrat von 200 x 200 Einheiten. Es ist daher für eine genaue Umsetzung der Symbolgröße wichtig, bei der Erstellung eines Symbols den angebotenen Koordinatenbereich möglichst gut auszunutzen, das heißt hier, das Symbol so groß wie möglich zu entwerfen.
In der Regel wird die Arbeitsreihenfolge beim Entwurf eines neuen Symbols wohl diese sein:
Dieser Dialog zur Steuerung der symbolspezifischen Kommandos (Laden, Löschen, Speichern...), auch Symbolauswahl genannt, wird im Ansicht-Menü mit dem Kommando Symbole geöffnet oder auch in der Werkzeugauswahlliste. Der Dialog kann als zusätzliches Fenster auf bzw. neben die Grafik gelegt werden. Wie alle GEOgraf-Dialoge ist er in Größe und Position veränderbar.
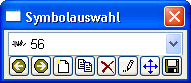
Wenn zur aktuell im Auftrag eingestellten Punktart ein Symbol gehört, so ist dieses gleich beim Start des Symboleditors geladen. In diesem Dialog kann dann ein Symbol per Aufklappliste mit der Maus ausgewählt werden. Sofort wird das aus der Auswahlliste gewählte Symbol in die Grafik geladen, womit die Bearbeitung gestartet ist.
Neben der Auswahl des zu bearbeitenden Symbols befinden sich in der Symbolauswahl auch die Kommandos zur Definition von Freistellbereich und Bezugspunkt. Ferner kann das Symbol mit dem Kommando Maximum auf die volle Größe, die für Symbole zur Verfügung steht, vergrößert werden. Mit den Funktionsbuttons werden diese symbolspezifischen Kommandos ausgeführt:
|
|
Mit den Pfeil-Buttons blättern Sie rückwärts und vorwärts in den bereits definierten Symbolen. Da beim Laden eines Symbols jeweils ein neuer temporärer GEOgraf-Auftrag angelegt wird, sollten Sie allzu schnelles Blättern vermeiden. |
|
|
[Neu]-Button: Lädt ein neues (oder auch vorhandenes) Symbol nach Angabe der Nummer in die Grafik. Mit dem Kommando Neu geben Sie die Nummer des einzulesenden Symbols an. Wenn unter der gesuchten Nummer ein Symbol in der Symboldatei existiert, dann wird dieses in den Symboleditor (und damit auf den Bildschirm) geladen. Existiert unter der angegebenen Nummer noch kein Symbol, so erscheint eine leere Symbolfläche, auf der Sie ein neues Symbol erzeugen können. Bei der Symbolerstellung sollten Lücken in der Symboldatei besser vermieden werden. |
|
|
Symbol kopieren: Mit diesem Kommando speichern Sie das aktuell geladene Symbol als Kopie unter einer neuen Symbolnummer. Diese Symbolnummer wird abgefragt. Anschließend ist das neue kopierte Symbol in der Grafik geladen. |
|
|
Symbol löschen: Mit diesem Kommando löschen Sie das aktuell geladene Symbol nach Rückfrage. |
|
|
[Edit]-Button: Hier befinden sich die Kommandos zur Definition von Freistell-Bereich und Bezugspunkt. Für die Eingabe dieser Symbol-Parameter öffnet sich ein weiterer Dialog.
Name: Einem Symbol kann ein beliebiger Name gegeben werden. Diese Namen stehen in der Symbolauswahlliste zur Verfügung. Ferner dienen sie dem DXF-Import, wo aus BLOCKS Symbole werden. Bezug - Festlegung des Bezugspunktes - Der Bezugspunkt eines Symbols ist der Punkt, der später in den Karten genau auf die vermessenen Koordinaten eines Geländepunktes gelegt wird. Er wird standardmäßig in dessen Mitte vorgegeben. Diese Vorgabe können Sie mit dem Kommando Bezug verändern. Die Koordinaten des Bezugspunktes können direkt eingetippt werden. Alternativ können sie mit dem [Pfeil]-Button aus der Grafik übernommen werden, indem Sie den durch einen kleinen Punkt gekennzeichneten Bezugspunkt per Maus auf die gewünschte Position legen. Sie befinden sich nach Anwahl des Kommandos Bezug im Punktfangmodus, wobei alle Möglichkeiten, des Schalters Frei auto (ein,aus) zur Verfügung stehen. Während Sie den Cursor bewegen wird in der Informationszeile stets die Koordinate des aktuell gefangenen Punktes eingeblendet. Wenn Sie nun die linke Maustaste (RETURN) drücken, so wird der Bezugspunkt an die Position des gerade eingefangenen (und damit angewählten) Punktes gesetzt und die Koordinaten in den Dialog geschrieben. Mit [OK] bestätigen Sie diese Anwahl, mit [Abbrechen] verwerfen Sie diese. Für die Symbolfreistellung stehen mehrere Möglichkeiten zur Verfügung:
Freistellung Dieses Kommando dient der Definition eines Freistellsymbols. Das Freistellsymbol eines Punktsymbols ist derjenige Bereich, der später beim Zeichnen der Karte freigestellt wird, d.h. innerhalb dessen Linien, die zu einem Symbol-Punkt führen, nicht gezeichnet werden. Dieser Bereich kann die Form eines Kreises, eines Dreiecks oder eines Rechtecks bzw. Quadrates haben. Die gewünschte Form wird in der Auswahlliste der Symbolfreistellungen per Mausklick ausgewählt. Dabei stehen die Optionen Ohne, Kreis, Dreieck, Rechteck zur Verfügung. Bei der Auswahl von Kreis wird anschließend der Durchmesser im Dialog angegeben, wobei 200 der maximal erlaubte Wert ist. Bei der Auswahl von Dreieck wird anschließend die Kantenlänge angegeben, wobei 200 der maximal erlaubte Wert ist. Bei der Auswahl von Viereck werden anschließend Breite und Höhe des Rechtecks angegeben, wobei 200 der jeweils maximal erlaubte Wert ist. Mit [OK] wird die Eingabe bestätigt und der Dialog geschlossen. Der gewählte Freistellbereich wird sofort gestrichelt gekennzeichnet. Zeichensatz - Hier stellen Sie ein, welcher Font für die Darstellung der Texte im Symbol benutzt wird. Standard ist der als GrafikFont in der Steierdatei GEOgraf.ini gesetzte Zeichensatz. |
|
|
Maximum - Anpassen der Symbolgröße - Mit diesem Kommando wird das aktuell geladene Symbol auf die volle Größe, die für Symbole zur Verfügung steht, vergrößert. Der maximale Wertebereich für Symbole reicht von -100 bis 100 jeweils in X- und Y-Richtung, beträgt also 200 Einheiten. Da diesem Bereich anschließend im GEOgraf die in der Punktart definierte Größe in mm zugewiesen wird, sollte er bestmöglich ausgenutzt werden. Durch einfaches Anklicken des Kommandos Maximum wird das Symbol sofort entsprechend verändert. |
|
|
Symboldatei speichern. Alle vorgenommenen Änderungen an der Symboldatei werden gespeichert. Liegt die Symboldatei noch im Format V2 vor, so erfolgt eine Abfrage, ob im bisherigen Format oder im neuen Format V3 gespeichert werden soll. |
Ist das gewünschte Symbol in der Grafik geladen, kann die Bearbeitung mit den Grafik-Werkzeugen starten.
In der Grafik kann ein Symbol nun mit den aus GEOgraf zur Verfügung stehenden Werkzeugen Punkte, Linien, Texte... bearbeitet werden. Allerdings sind hier nicht alle Werkzeuge verfügbar, wenn sie zur Symbolbearbeitung nicht sinnvoll sind. Einzelne Kommandos sind also ggf. grau oder fehlen. Auch Objekte und Dokumente können temporär genutzt werden, obwohl sie nicht im Symbol gespeichert werden können. Die Massenauswahl F10 steht ebenfalls zur Verfügung. Mehrere Flächen-Schraffuren in verschiedenen Farben können erzeugt werden.
Als Exponiertfarbe für den Elementfangmodus wird die im Blatt ÷GEOGRAF installierte Exponiertfarbe verwendet, also der Standard für neue Aufträge.
|
|
Von Punkten, Linien und Texten steht hier, anders als im GEOgraf, nur eine Form zur Verfügung, da ihnen keinerlei Art zugeordnet wird. Alle Linien sind durchgezogen. Für alle Texte wird standardmäßig der Zeichensatz zeichen.stz verwendet, so lange kein anderer als GrafikFont in der Steuerdatei geograf.ini gesetzt ist. Mit dem Kommando Farbe (Stift, FarbeStift) in den Werkzeugen können Sie von vorhandenen Elementen die Farbe bzw. den Stift ändern. Es entspricht in seiner Handhabung den Kommandos P1 E0, L1 E0, ... zum Ändern von Art bzw. Ebene der Elemente in GEOgraf (siehe P1 E0). Die aktuellen Einstellungen für Farbe und Stift werden im F9-Menü vorgenommen (siehe unten). |
|
Schraffuren können nur im Typ 'Flächenschraffur' erzeugt werden. Eine Schraffur wird standardmäßig mit dem in der Artendatei für das Symbol festgelegten Stift geplottet. Ist eine Symboldatei im V3-Format gespeichert, können auch mehrere verschiedenfarbige Flächen in einem Symbol erzeugt werden, indem vor der Flächenerzeugung in F9 jeweils ein Stift bzw. eine Farbe gewählt wird. Beachten Sie, dass im bisherigen V2-Format immer nur eine Flächenfarbe pro Symbol möglich ist. Mit dem Werkzeug Ändern kann eine Schraffur in ihrer Form geändert werden durch Einfügen weiterer Umringpunkte, Verschieben oder Entfernen von Umringpunkten des programmintern gespeicherte Schraffurumrings (siehe Schraffuren Ändern). Sinnvoll ist dies gerade im Symbol-Editor, da hier die Umrings-Linien nach der Schraffur-Erzeugung aus Performance-Gründen nicht mit gespeichert sondern wieder gelöscht werden sollten. Im Werkzeug Texte gibt es ein Unterkommando Texte >> Ändern >> Neigung. Die Textneigung in Grad kann hier für einzelne oder mehrere Texte eingegeben werden, wobei Texte mit negativer Neigung linksgerichtet sind und Texte mit positiver Neigung rechtsgerichtet. Dieses Werkzeug steht nur im Symboleditor zur Verfügung, denn die Neigung der GEOgraf-Texte in der Grafik wird über die Textart in der Artendatei gesteuert. Objekte und Dokumente können temporär genutzt werden, obwohl sie nicht im Symbol gespeichert werden können. So können beispielsweise mehrere Elemente als Objekt gruppiert und dann gemeinsam verschoben, gedreht, kopiert... werden. Oder Sie können Ihr Symbol aus Bildern, die als Bitmaps hinterlegt sind, hochzeichnen. Die Massenauswahl F10 steht ebenfalls analog zu GEOgraf zur Verfügung. |
|
Standardmäßig erhalten neue Symbol-Elemente die Farbe "von Art" und den Stift "von Art", die in der Artendatei zu der jeweiligen Punktart definiert sind. Möchten Sie einzelnen Symbol-Elementen jedoch explizit spezielle Farben bzw. Stifte zuweisen, so geben Sie dies im F9-Menü Symbolparameter an. In diesem Menü werden Farbe und Stift angegeben, wahlweise über ihre Nummer oder durch Anklicken in der Auswahlliste. Diese Einstellungen gelten sowohl für danach neu erzeugte Elemente als auch für die Kommandos Farbe/Stift... zum Ändern in den Werkzeugen. Bei jedem Aufruf eines neuen Symbols sowie beim Programmstart sind diese Werte wieder auf ihren Standard "von Art" zurückgesetzt.
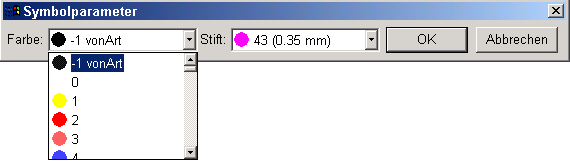
Farbe: Geben Sie hier die Nummer der Farbe an, mit der die Punkte, Linien, Texte am Bildschirm dargestellt werden sollen. Hierbei bedeutet 0, dass sie nicht dargestellt werden, bei -1 wird die Farbe jeweils aus der Artendatei übernommen (Default). Jede andere Ziffer bedeutet, dass die Farbe aus der Farbtabelle g_color.ins entnommen wird (siehe Einstellen der Grafik-Farben (G_COLOR)). In der Informationszeile eines Elementes sehen Sie seine Farbe als PA=, LA=... auf der Grafik angezeigt.
Stift: Wählen Sie hier die Nummer des Stiftes aus der plotter.ins aus, mit dem die dann erzeugten Punkte, Linien, Texte... geplottet werden sollen. Hierbei bedeutet 0, dass sie nicht gezeichnet werden, und bei -1 ist der Stift jeweils der in der Artendatei für dieses Symbol definierte Stift (Default). Jede andere Ziffer bedeutet, dass der Stift aus der Stiftdatei plotter.ins entnommen wird (siehe Installationsdateien). Beachten Sie, dass der hier eingetragene Stift sich nur dann auf das Erzeugen von Flächen auswirkt, wenn die Symboldatei im erweiterten Format der V3 vorliegt. Erst dann sind mehrere verschiedenfarbige Flächen in einem Symbol möglich. In vorherigen Versionen werden die Flächen immer mit dem Stift gezeichnet, der in der Artendatei definiert ist! In der Informationszeile eines Elementes sehen Sie seinen Stift als E= auf der Grafik angezeigt.
Neben der Werkzeugleiste besitzt der Symboleditor auch eine Menüleiste, die im wesentlichen Kommandos wie im GEOgraf enthält.
Das Datei-Menü
|
|
Im Datei-Menü befindet sich das Öffnen einer Symboldatei zur Bearbeitung und das Beenden des Symbolprogramms. Eine neue leere Symboldatei kann hier angelegt werden. Sie ist sofort zur Bearbeitung geöffnet. Mit dem Kommando Speichern werden alle aktuell bearbeiteten Symbole in der Symboldatei gesichert. Daher empfiehlt es sich beim Bearbeiten mehrerer Symbole nacheinander, jeweils zu Speichern, bevor Sie das nächste Symbol laden. Beim Beenden erfolgt ebenfalls eine Abfrage zum Speichern der aktuellen Änderungen. Mit Speichern unter... kann die komplette Symboldatei unter anderem Pfad bzw. Namen gespeichert werden. Dabei steht das bisherige Format (V2) und das aktuelle Format (V3) zur Verfügung. Das bisherige Format ist nötig, um mit älteren Versionen arbeiten zu können. Neue Features stehen dann jedoch nicht zum Speichern zur Verfügung (Koordinaten mit Nachkommastellen, verschiedene farbige Flächen, ...). Das Drucken steht auch hier zur Verfügung. |
Bearbeiten-Menü
|
|
Im Bearbeiten-Menü befindet sich das Kopieren in die Windows-Zwischenablage, das Zählen und das Löschen, wie es auch in GEOgraf vorliegt. Beim Zählen wird die Anzahl aller Elemente des aktuell auf den Bildschirm geladenen Symbols im Dialog angezeigt. Insbesondere das Zählen ist hilfreich beim Bearbeiten vorhandener Symbole, wo sich ggf. Kreise mit Radius 0 oder übereinander liegende Linien eingeschlichen haben. |
|
Mit dem Kommando Löschen können einzelne bzw. alle Elemente des aktuell auf den Bildschirm geladenen Symbols gelöscht werden. Im Abschnitt 'zu löschende Daten' kreuzen Sie an, ob Punkte, Linien oder Texte gelöscht werden sollen. Im Abschnitt 'Auswahl' können Sie die zu löschenden Elemente noch einschränken über ihre Stiftnummer (entspricht Ebene) und ihre Farbnummern (entspricht Arten). Nach Anwahl des Löschen-Buttons stellt GEOgraf eine Sicherheitsabfrage und nennt die Anzahl der Elemente in der Löschauswahl. Wenn Sie die Sicherheitsabfrage mit 'ja' beantworten, so werden die gewählten Elemente des aktuell geladenen Symbols sowohl vom Bildschirm als auch aus der angegebenen Symboldatei gelöscht. Wollen Sie ein Symbol aus der Datei löschen, so müssen Sie es also zuvor in den Symboleditor, laden. Dies dient der Sicherheit, da Sie so das zu löschende Symbol am Bildschirm sehen und damit überprüfen können, dass auch tatsächlich das richtige Symbol gelöscht wird. |
|
Ansicht-Menü
|
|
Im Ansicht-Menü befindet sich Kommandos zum Zoomen und Neu Zeichnen. Die Anzeige von Rasterlupe, Schraffuren, Objekten und Dokumenten kann hier per Mausklick an- und ausgeschaltet werden. Es kann zwischen Stiftansicht und Normalansicht gewechselt werden. Mit dem Kommando Stiftansicht schalten Sie in der Darstellung zwischen der Anzeige der Stifte (Plotausgabe) und der Anzeige der Bildschirmfarben hin und her. Es dient dabei der Überprüfung, ob auch tatsächlich alle Symbol-Elemente mit den jeweils gewünschten Stiften geplottet werden. Die Fangparameter für den Punktfangmodus sind analog zu GEOgraf einstellbar (siehe Fangparameter). |
|
Wenn nicht explizit ein Stift vergeben, sondern auf die Artendatei verwiesen wurde, so wird zur Darstellung des Symbols in der Stiftansicht die Vordergrundfarbe des Blattes ÷geograf aus der Farbdatei verwendet. Für jede andere Eingabe wird auf dem Bildschirm die entsprechende Farbeinstellung aus der Stiftdatei verwendet. Wenn nicht explizit eine Farbe vergeben, sondern auf die Artendatei verwiesen wurde, so wird zur Darstellung des Symbols im Symboleditor in der Normalansicht ebenfalls die Vordergrundfarbe des Blattes ÷geograf aus der Farbdatei verwendet. Für jede andere Eingabe wird auf dem Bildschirm die entsprechende Farbeinstellung aus der Farbdatei (siehe Kapitel Einstellen der Grafik-Farben (G_COLOR)) verwendet. |
|
Das Werkzeuge-Menü entspricht der Auswahl in der Werkzeugzeile (s.o.).
Im ?-Menü gibt es die Hilfethemen und die Programminfo von GEOgraf mit der aktuellen Versionsnummer.
In der interaktiven Statusleiste unter der Grafik werden neben den bekannten Informationen auch der Dateiname und die aktuelle Symbolnummer angezeigt. Über die Symbolliste können neue Symbole erzeugt werden.