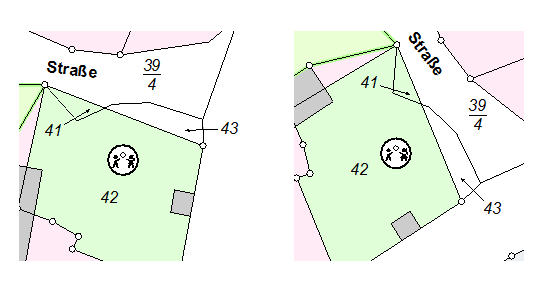
Hier werden die Textarten angelegt.
Es gibt in GEOgraf sogenannte 'relative Texte'. Dies sind Beschriftungstexte, deren Position und Ausrichtung dem jeweils gewählten Zeichnungsausschnitt und -maßstab (einzustellen im Blatt, siehe Kapitel Die Begriffe Blatt und Plotbox) angepasst werden können. Im Kapitel Beschriften finden Sie nähere Hinweise dazu, wie mit relativen Texten zu arbeiten ist. In der Artendefinition hat die vorgenommene Einstellung des Parameters Schwerpunkt Auswirkungen auf die Arbeit mit relativen Texten.
Art: siehe Punktarten
Ebene: Nummer und Bezeichnung der Standardebene für diese Textart. siehe Punktarten
Speichern: Speicherort der Artendefinition, siehe Punktarten
Farbe: Nummer der Farbe, in der der Text auf dem Bildschirm dargestellt werden soll.
Stift: Nummer des Stiftes, mit dem die Texte dieser Art geschrieben werden. Bei True-Type-Fonts (s.u.) wird nur die Stiftfarbe, nicht jedoch die -breite ausgewertet.
Zeichensatz: In diesem Feld steht der aktuelle Zeichensatz, welcher dieser Textart zugrunde liegt. Zur Auswahl stehen dabei zwei unterschiedliche Typen von Zeichensätzen. Vektorfonts werden mit dem A-Button ausgewählt. Die True-Type-Fonts Ihrer Windowsinstallation können mit dem TT-Button ausgewählt werden. Ebenso die OpenType-Fonts (O) von Windows, wie beispielsweise Wingdings.
A: Zeichensatzdatei auswählen. Zu GEOgraf werden verschiedene Vektor-Zeichensätze mitgeliefert, welche im Unterverzeichnis \ZEICHEN liegen und die Dateiendung stz haben. Neben den Zeichensätzen ROMAN und SCRIPT ist das der ISO-Norm-Zeichensatz zeichen.stz. Dazu gibt es den identischen Zeichensatz fixed.stz, der nicht proportional ist. Der Zeichensatz riss.stz gewährleistet korrekte Texte in Rissen (z.B.: Komma statt Punkt). In diesem Fenster klicken Sie den gewünschten Zeichensatz an und übernehmen ihn mit Öffnen in den Dialog. Welche Zeichen die Zeichensätze enthalten, können Sie aus den Tabellen im Anhang entnehmen (siehe Der Zeichensatz in GEOgraf). Sonderzeichen können im Text mit Hilfe der Tastenkombination \ und Zahl auf dem Ziffernblock erzeugt werden. Welche Zahl dabei für das gewünschte Zeichen auf dem Ziffernblock eingetippt werden muss, entnehmen Sie der Tabelle Die Eingabe von Sonderzeichen. So wird z.B. ein Unendlich-Zeichen '¥' mit der Tastenkombination \236 erzeugt.
TT: Schriftart. Hier wählen Sie einen True-Type-Font oder OpenType-Font aus Ihren Windows-Schriftarten aus. Es stehen genau die Fonts zur Verfügung, die Sie unter Windows installiert haben. Unter Schriftschnitt wählen Sie zwischen standard, kursiv, fett oder fett-kursiv aus. Damit steuern Sie Neigung und Stiftbreite der Schriftart. Der Grad entspricht dem Dialogeintrag unter Größe (s.u.) beim Öffnen des TT-Buttons. Mit [OK] bestätigen Sie Ihre Schriftart-Auswahl. Hinweis: Wird im Auftrag eine Windowsschrift verwandt, die auf dem Rechner nicht installiert ist, so wird ersatzweise der Zeichensatz zeichen.stz zur Darstellung dieser Textart genommen. Einige Sonderzeichen stehen in Windows-Schriftarten nicht zur Verfügung, beispielsweise die hochgestellte 5 oder das Durchmesser-Zeichen.
Stufe: Plotstufe der Textart, siehe Punktarten. Unabhängig von den Stufen der Textart und Linienarten in der lvl-Datei liegt der Rahmen im GEOgraf immer auf dem Text und der Hintergrund immer unter dem Text. Für die Plotreihenfolge der Einheit "Text-Rahmen-Bezug-Hintergrund" im Verhältnis zu den anderen Grafikelementen wird die Stufe der Textart ausgewertet.
Freistellung: Vier Möglichkeiten der Textfreistellung stehen hier zur Auswahl. Die Freistellung wirkt nur gegen die unter dem Text liegenden Elemente, so dass die Stufe für das gewünschte Plotergebnis ebenfalls berücksichtigt werden muss. Die gewünschte Textfreistellung wird einfach in der Liste angeklickt:
Rahmen: Hier kann der Standard-Rahmen für diese Textart eingetragen werden. Neue Texte dieser Art entstehen sofort mit diesem Rahmen. Auch die vorhandenen Texte in der Grafik erhalten diesen Rahmen, wenn sie bisher keinen Rahmen hatten. Für einzelne Texte kann der Textrahmen im Werkzeug Texte >> Ändern >> Rahmen und in Elementinfo auch abweichend gewählt werden (siehe Rahmen).
Folgende Rahmen stehen als Unterkommando zur Auswahl:
| Ohne.Z | ohne Rahmen (Bezugsstrich vom Zentrum) |
| Ohne.E | ohne Rahmen (Bezugsstrich von den Eckpunkten) |
| Kasten | Kasten als Rahmen (Bezugsstrich von den Eckpunkten) |
| KreisG | großer Kreis als Rahmen (Bezugsstrich vom Zentrum) |
| KreisK | kleiner Kreis als Rahmen (Bezugsstrich vom Zentrum) |
| Über | Einfach überstrichen |
| Durch | Einfach durchgestrichen |
| Einfach | Einfach unterstrichen (Bezugsstrich vom Unterstrich) |
| Doppel.E | Doppelt, eng unterstrichen (Bezugsstrich vom unteren Unterstrich) |
| Doppel.B | Doppelt, breit unterstrichen (Bezugsstrich vom oberen Unterstrich) |
| Wurzel | Wurzelzeichen (Bezug ab Kastenecke) |
Der aus älteren Versionen von GEOgraf bekannte Rahmen Durch (Durchgestrichen) steht in dieser Liste nicht zur Verfügung, da die Eigenschaft durchgestrichen unabhängig vom Textrahmen zum Text gespeichert wird. Das ermöglicht, Texte sowohl durchzustreichen als auch mit einem Rahmen zu versehen. Dies geschieht über die Elementinfo für einzelne Texte und über das Werkzeug Texte >> Ändern >> Attribute auch massenhaft.
Größe (mm): Größe der Texte in Millimetern auf dem Papier.
Neigung (Grad): Neigungswinkel der Texte in Altgrad.
Winkel = 0: gerade Schrift
Winkel > 0: rechtsschräge Schrift (15 Grad: DIN Schrägschrift)
Winkel < 0: linksschräge Schrift
Hinweis: True-Type-Fonts können generell nur Neigungswinkel von 0 und 15 Grad haben, wobei 15 Grad dem Schriftschnitt 'kursiv' entspricht.
Breite/Höhe (%): Breiten-Höhen-Verhältnis der Buchstaben von Vektorfonts. 100 % entspricht der ISO-Norm. Die Angabe '50 %' bewirkt hier beispielsweise, dass die Buchstaben im Verhältnis zur angegebenen Höhe nur halb so breit dargestellt werden, wie es der ISO-Norm entspricht. Hinweis: Das Breiten-Höhen-Verhältnis von True-Type-Fonts ist bereits im Font enthalten und kann daher hier generell nur 100% betragen.
Schwerpunkt: Der Schwerpunkt bezeichnet die eigentliche Textkoordinate. Dies ist die Position, welche beim Maßstabswechsel fest bleibt. Grundsätzlich stehen 9 verschiedene Positionen für den Textschwerpunkt zur Verfügung. Stellt man sich den Text schematisch als Rechteck vor, sind das die Eckpunkte, die Seitenmittelpunkte und der Mittelpunkt dieses Rechteckes. Sie heißen links unten, links mitte, links oben, mitte unten, mitte mitte, mitte oben, rechts unten, rechts mitte und rechts oben. An dieser Stelle wird diejenige Position aus der Liste ausgewählt, die beim Erzeugen eines neuen Textes standardmäßig gewählt wird. Diese Schwerpunktposition lässt sich in der Grafik nachträglich für jeden einzelnen Text auch ändern.
Position variabel (fest): Dieser Schalter legt den Modus für die Schwerpunktposition fest. Wählen Sie fest, wird immer die Schwerpunktposition verwendet, die Sie im Dialog eingetragen haben. Bei der Schalterstellung variabel wird bei der automatischen Textpositionierung von Beschriftungen der Schwerpunkt anhand der Bezugskoordinate bestimmt, so dass er dem beschrifteten Element am nächsten liegt (siehe Kapitel Beschriften).
Pfeilgröße (mm): Pfeilgröße am Ende eines Bezugsstriches in Millimetern auf dem Papier. Bei der Standardeinstellung 0 mm enden die Bezugsstriche ohne Pfeilspitze. Wird oben im Abschnitt Darstellung eine Linienart für den Bezugsstrich eingetragen, so bestimmt deren Definition, ob und wie eine Pfeilspitze angezeigt wird.
Richtung zum Blattrand (absolut): Diese Auswahlliste bestimmt, ob die Drehung des Textes jeweils relativ zum unteren Rand des Ausschnitts oder absolut (d.h. Weltkoordinaten) ausgewertet wird. Die Einstellung zum Blattrand wird anders als bei Punkten nur auf Texte mit der Richtung 100 gon angewandt. Bei neu erzeugten Texten gilt das bei 100 gon zum aktuellen Ausschnitt!
So können ohne manuelle Bearbeitung diese Ergebnisse erzielt werden:
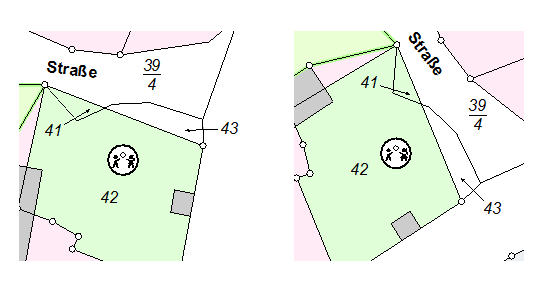
in diesem Register setzen Sie die Arten für die automatische Anzeige. In der Textart kann eine Linienart für den Textrahmen, eine für das Durchstreichen und eine weitere Linienart für den Bezugsstrich angegeben werden. Auch ein Hintergrund für den Text kann definiert werden. Sind die Felder Arten für automatische Anzeige im Linienarten-Dialog leer, so werden Rahmen und Bezug mit demselben Stift wie die Textart gezeichnet und kein Texthintergrund erscheint. Werden hier explizit Arten angegeben, so gelten diese für die Darstellung von Rahmen, Durchstrich und Bezug abweichend vom Text und für einen Hintergrund. Von den individuellen Linienarten werden die kompletten Darstellungs-Definitionen verwendet, und nicht nur der Stift. Ein Rahmen bzw. Bezugsstrich muss also nicht unbedingt eine durchgezogene Linie sein, sondern kann auch gestrichelt und mit LBS versehen sein.
Rahmen: Aus allen bereits in dieser Artendatei verfügbaren Linienarten können Sie für den Rahmen eine auswählen und verwenden. So sind beispielsweise schwarze Texte mit rotem Rahmen möglich, und auch Texte mit dickem Stift, die einen Rahmen mit dünnem Stift besitzen.
Durchstreichen: Aus allen bereits in dieser Artendatei verfügbaren Linienarten können Sie für die Durchstreichung eine eigene Linienart auswählen und verwenden. Ist keine Linienart für das Durchstreichen angegeben, so wird die Rahmen-Linienart auch für die Durchstreichung verwendet. Das Attribut "Text ist durchgestrichen" wird unabhängig von der Textart am Text gespeichert, und kann in der Elementinfo gesetzt werden.
Bezug: Aus allen bereits in dieser Artendatei verfügbaren Linienarten können Sie für den Bezug eine auswählen und verwenden. Auch ein Bruchstrich (Flurstücksnummer) wird in der Linienart des Bezugs dargestellt. Pfeilspitzen an Bezugsstrichen werden bei individuellen Linienarten nicht über das Attribut Pfeilgröße der Textart realisiert (s.u.), sonder über die Definition der Linienart mit entsprechendem LBS am Ende.
Hintergrund: Aus allen bereits in dieser Artendatei verfügbaren Schraffurarten, wie sie auch in den Objektarten vorhanden sind, können Sie für den Hintergrund eine auswählen und verwenden. Ist eine transparente Darstellung gewünscht ("keine Textfreistellung"), so muss die Textart und die Schraffurart transparent definiert sein.
Die Verwendung von Makros im Zusammenhang mit der Artdefinition wird in einem gesonderten Kapitel beschrieben.
Die Legendenfunktionalitäten werden in einem gesonderten Kapitel beschrieben.