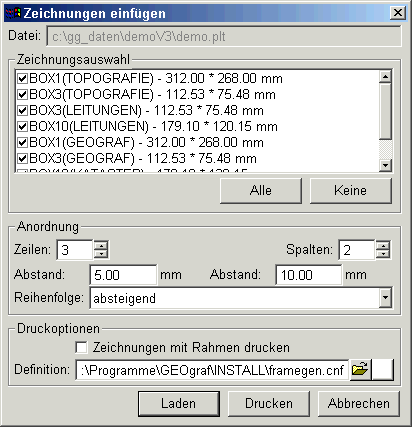
Diese Kommandos laden Objekte, also andere Dateien, in die aktuelle MIX-Datei. Im "Datei Öffnen"-Dialog von Windows wird das jeweils gewünschten Objekt navigiert. Mit Öffnen fügen Sie das markierte Objekt in den Plotmanager ein. Anschließend kann dieser Vorgang für das nächste Objekt wiederholt werden. Objekte, die nicht im Auftragsverzeichnis liegen, werden mit komplettem Pfad gespeichert. Lokale Objekte werden ohne Pfadangaben gespeichert zwecks besserer Portierbarkeit.
Die Objekte werden zunächst an der linken unteren Ecke des Dokumentes eingefügt. Nun können sie von dort verschoben oder mit anderen Kommandos bearbeitet werden.
Bei der Auswahl "minimale Dokumentgröße" kann ein einzelnes Objekt nicht beliebig verschoben werden. Es bleibt auf Grund der Papiersparfunktion stets in der linken unteren Ecke. Das Positionieren mehrerer Objekte zueinander ist natürlich möglich.
Hier können einerseits GEOgraf-Plotdateien eingefügt werden. Zum anderen werden Bilder, Office-Dokumente u.v.m. über den Windows-OLE-Standard eingefügt. Für ihre Darstellung ist das Betriebssystem und das jeweils zuständige Programm wie Paint oder MS-Office verantwortlich. Der Datei Öffnen Dialog bietet die verschiedenen möglichen Dateitypen gleichzeitig an.
Beim Einfügen von Office-Dokumenten gemäß OLE-Standard wird ca. eine DIN A4 Seite des Objektes in den Plotmanager übernommen. Aus einem mehrseitigen Dokument müssten Sie also mehrere einzelne Dateien machen, wenn es komplett in den Plotmanager eingefügt werden soll.
Genauer gesagt übernimmt der Plotmanager WORD-Dateien mit maximal 32,767cm Länge. Dieser maximale Wert kommt vom Betriebssystem (OLE-Technik) und kann nicht beeinflusst werden.
Ist das Papierformat eines WORD-Dokumentes größer als 32,767 cm definiert, so wird je nach Kombination von Betriebssystem und Office der Inhalt der erste Seite in diese Länge hinein skaliert oder bei der Länge 32,767cm abgeschnitten. Solche WORD-Dokumente sehen im Plotmanager also anders aus als im WORD. Wird der Inhalt bei Übernahme in den Plotmanager skaliert, dann werden mehrere WORD-Dokumente je nach Inhalt unterschiedlich stark skaliert und sehen somit uneinheitlich aus. Wird der Inhalt bei Übernahme in den Plotmanager abgeschnitten, dann fehlen diese Informationen und können auch nicht durch Objekt-Werkzeuge in den Plotmanager geholt werden.
Sie sollten also als Papierformat Ihrer WORD-Dokumente am besten DinA4 verwenden bzw. auf jeden Fall einen Wert unter 32,767 cm. Dann werden die WORD-Dokumente ohne Skalierung / Ausschnitt übernommen und bleiben im Plotmanager wie sie im WORD aussehen.
Analog wird bei EXCEL-Dokumenten ca. eine DIN A4 Seite Länge der aktuellen Tabelle eingefügt. Ein im EXCEL definierter Druckbereich wird nicht ausgewertet. Der Plotmanager verhält sich analog zum Einfügen gemäß OLE-Standard ("als Verknüpfung") in WORD. EXCEL-Dokumente werden vom Betriebssystem geringfügig gestaucht beim Einfügen per OLE gegenüber dem Ausdruck aus EXCEL selbst.
GEOgraf-Plotdateien werden stets komplett übernommen. Enthält eine PLT-Datei mehrere Zeichnungen, so werden diese unter Angabe des Plotboxnamens und des Blattnamens sowie der Größe zur Auswahl angeboten. Durch Anklicken der Kontrollkästchen wählen Sie aus, welche eingefügt werden sollen. Mit den Kommandos Alle oder Keine werden die Kontrollkästchen vor den einzelnen Zeichnungen jeweils komplett angehakt oder ausgeschaltet.
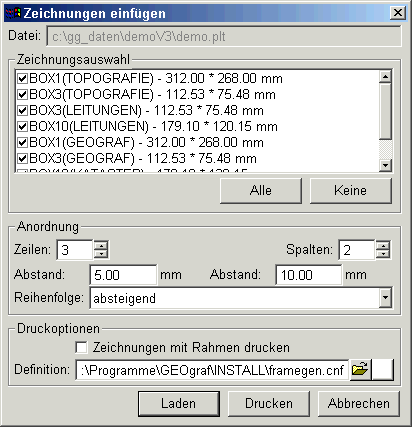
Laden
Auf die Anordnung der geladenen Zeichnungen im Dokument wird durch Angabe von Zeilen- und Spalten-Zahl noch Einfluss genommen. Ein Abstand in mm zwischen den einzelnen Zeichnungen kann jeweils für die Zeilen und Spalten angegeben werden. Die Reihenfolge kann wahlweise aufsteigend oder absteigend sein. Mit dem Kommando Laden werden alle in der Zeichnungsauswahl aktivierten Zeichnungen der PLT-Datei in den Plotmanager eingefügt, wo sie wie alle Objekte weiter bearbeitet werden können.
Als Druckoption kann Zeichnungen mit Rahmen drucken eingestellt werden. Diese wird nur vom Kommando Drucken in diesem Dialog ausgewertet. Ist sie aktiv, so wird um jede Zeichnung der vordefinierte individuelle Zeichnungsrahmen gelegt (s. Rahmengenerator), bevor dann alle Zeichnungen automatisch nacheinander geplottet werden. Die Steuerdatei für individuelle Zeichnungsrahmen wird unter Definition angegeben. Standard ist die framegen.cnf aus dem \INSTALL-Verzeichnis.
Mit diesem Kommando Drucken gelangt der Anwender direkt in den Drucken-Dialog vom Windows. Wird hier der Drucker ausgewählt und der Ausdruck angestartet, so gibt der Plotmanager nacheinander ohne Zwischenabfragen alle ausgewählten Zeichnungen der PLT-Datei direkt auf diesen Drucker aus. Ist die Option Zeichnungen mit Rahmen drucken aktiv, so wird um jede Zeichnung ein Rahmen gelegt, bevor sie automatisch gedruckt wird. Dies ist besonders für Profil-Plots interessant. Es gelten dabei die im Dialog Dokumenteigenschaften gemachten Einstellungen für jede Zeichnung.
Auch Bitmap-Dateien werden komplett übernommen. Unter aktuellen Konfigurationen werden im Wesentlichen BMP-Dateien unterstützt, wenn PAINT installiert ist. Denn beim Einfügen von Bildern hängt es vom Betriebssystem und den unter Windows installierten Programmen ab, ob sie im Plotmanager dargestellt werden können oder lediglich durch ein Icon symbolisiert werden. Das jeweilige Programm muss den OLE-Standard unterstützen, wie beispielsweise PAINT, InternetExplorer, MS Photo Editor oder WangImaging. Diese OLE-Unterstützung wird durch die Installation des jeweiligen Programms auf dem Rechner bereitgestellt.
Mit einem der Rastermodule können im Plotmanager deutlich mehr Bitmap-Formate eingelesen werden.
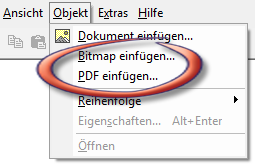
Alle im GEOgraf ladbaren Dateitypen sind zulässig. So wie bei OLE-Verknüpfungen werden die Dokumente inVolldarstellung geladen.
PDF-Dateien werden in Volldarstellung geladen. Da die PDF-Bibliothek etwa 100 MB groß ist, können das Hinterlegen und das Öffnen von Zeichnungen mit hinterlegten PDF-Dateien einige Sekunden in Anspruch nehmen.
Beim PDF-Einfügen können Sie auch die zu hinterlegende Seite eines mehrseitigen PDF-Dokumentes wählen.
Hinweis: Voraussetzung ist eines der Rastermodule zur Hinterlegung dieser Dokumente in GEOgraf.