Auf Updates prüfen
Mit diesem Kommando ?-Menü >> Auf Updates prüfen kann GEOgraf über das Internet selbst nach Servicepacks Ausschau halten. Das erleichtert Ihnen die Aktualisierung Ihrer GEOgraf-Version.
Der Dialog präsentiert Ihnen genau die für Ihre GEOgraf-Installation relevanten Servicepacks übersichtlich und farbig hervorgehoben.
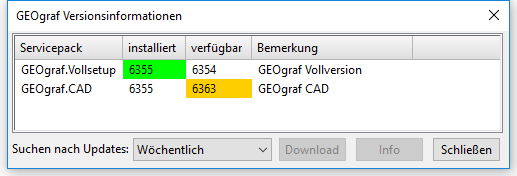
Wenn es grün leuchtet, ist Ihre Version auf Stand bzw. ggf. neuer, wenn Sie Tester sind ("alles im Grünen Bereich").
Wenn es gelb leuchtet, gibt es für Sie etwas zu tun. Es gibt eine neuere Komponente als die installierte zum Download.
Sie können das Update direkt von hier entweder
- im Hintergrund herunterladen (gespeichert wird im Downloads-Ordner von Windows)
- herunterladen und installieren
- Informationen ansehen
Die Auswahl haben Sie im Kontextmenü auf jeder Zeile und über die Knöpfe unten im Dialog.
Beim herunterladen und installieren wird der Speicherort gehandhabt wie Ihr Browser-Standard. GEOgraf beendet sich zum Installieren. Die Installation läuft in genau das Verzeichnis, aus dem gerade GGWIN.EXE / GGSTARTER.EXE aufgerufen wurde. Im Netzwerk wird der UNC-Pfad verwendet, damit die Installation gemäß Windows-Standard als Administrator durchgeführt werden kann. ACHTUNG: Generell darf niemand im Programm sein, wenn Updates installiert werden!
Wenn die eigene Version aktueller sein sollte als die im Download verfügbare (Beta-Tester), dann ist keine Installation möglich, da sonst Ihr Programm in einen inkonsistenten Zustand käme. Gibt es Bedarf, auf eine ältere Version zurück zu gehen, so hilft der Support.
Wenn die eigene Version identisch sein sollte zur im Download verfügbaren, dann ist eine Installation nach Bestätigen der Sicherheitsabfrage möglich.
Das Zeitintervall für die Suche nach Updates wird pro User gespeichert. Die Updateprüfung öffnet sich automatisch, wenn das Zeitintervall erreicht ist und neuere Servicepacks verfügbar sind.
Das Programm GGSTARTER.EXE liefert auch die Update-Liste. Das ist nützlich für Administratoren, die keine GEOgraf-Anwender sind.