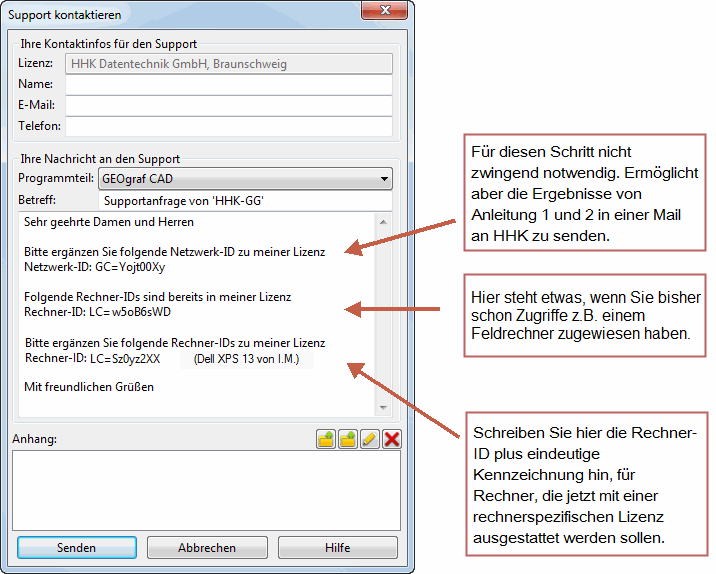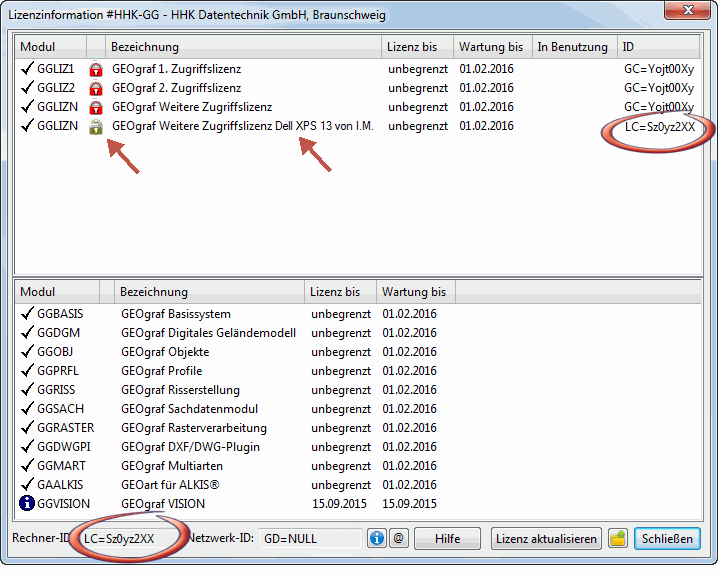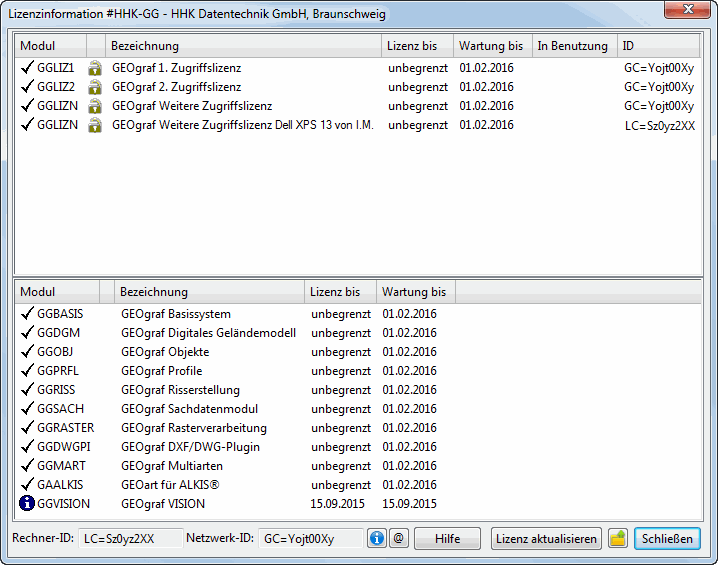Wenn Sie außerhalb Ihres Netzwerks arbeiten, ist die Netzwerk-ID nicht verfügbar. Dies ist unter ?-Menü >> Programminfo und dort >> Lizenzinfosichtbar: Es werden keine Informationen des HHK Netzwerk-ID Service empfangen (GC=Null).
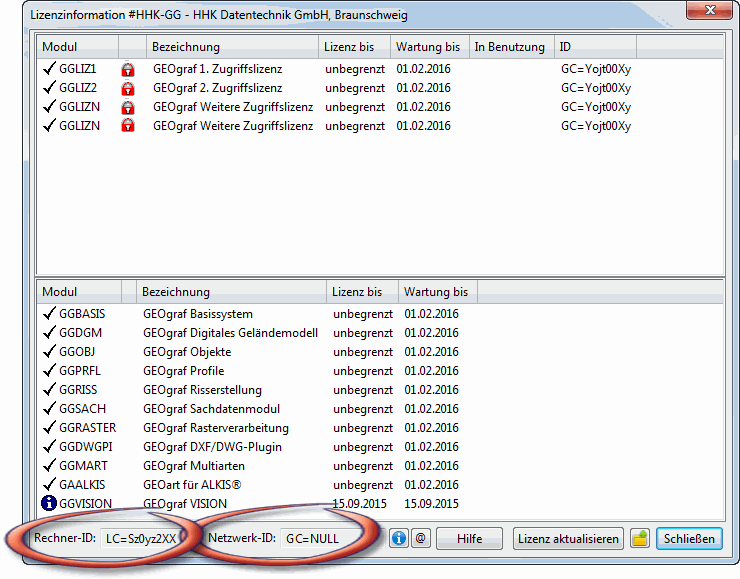
Starten Sie auf allen Rechnern, die Sie außerhalb des Netzwerks einsetzen möchten, ?-Menü >> Programminfo zur Anzeige der Rechner-ID. Alternativ können Sie außerhalb von GEOgraf die Datei lizenz.exe aus dem binXX-Verzeichnis starten, die Ihnen die Rechner-ID anzeigt. Aktuell finden Sie diese stets im 'Werkzeugpaket für Ihren Administrator'. Notieren Sie sich die angezeigte Rechner-ID. Achten Sie dabei bitte auf Groß- und Kleinschreibung - wenn möglich kopieren Sie diese Zeichenkette. Schreiben Sie sich zusätzlich ein eindeutiges Merkmal des Rechners auf, zum Beispiel den Rechnernamen, die Seriennummer oder den Besitzer des Rechners.
Wozu verwenden wir das eindeutige Kennzeichen?
Wir notieren das eindeutige Kennzeichen in unserer Datenbank. Dieser Eintrag erleichtert es uns selbst im Falle eines Defekts des Rechners später diesen eindeutig zu identifizieren. Zum Beispiel, wenn Sie den Zugriff auf einen anderen Rechner übertragen wollen. Das Kennzeichen wird auch in der Lizenzinfo angezeigt, damit Sie sich einen besseren Überblick verschaffen können.