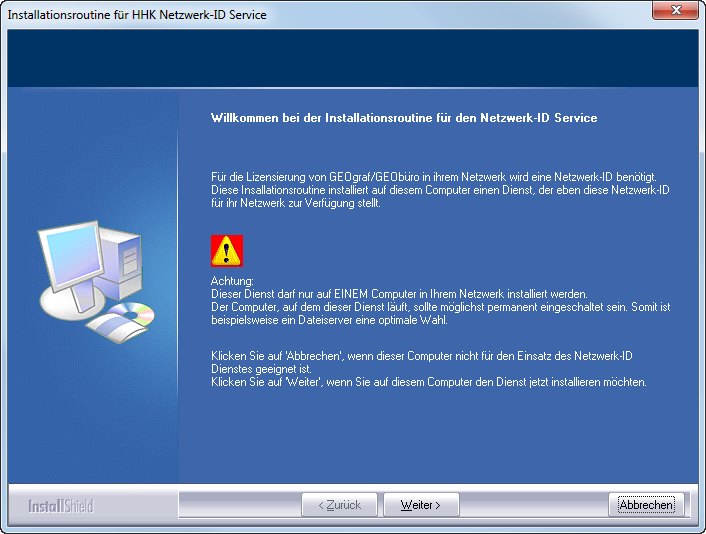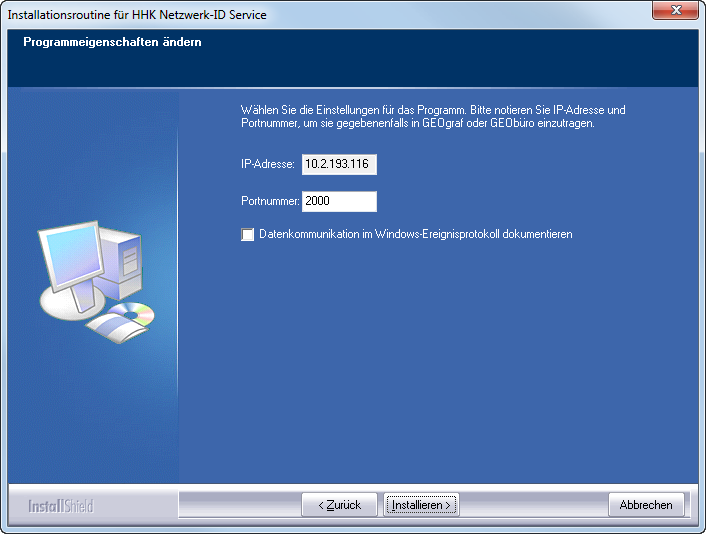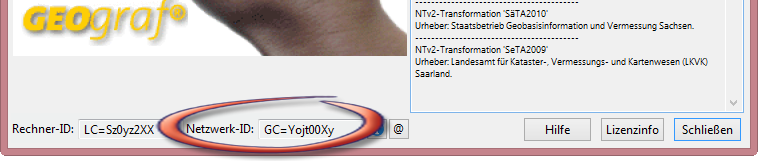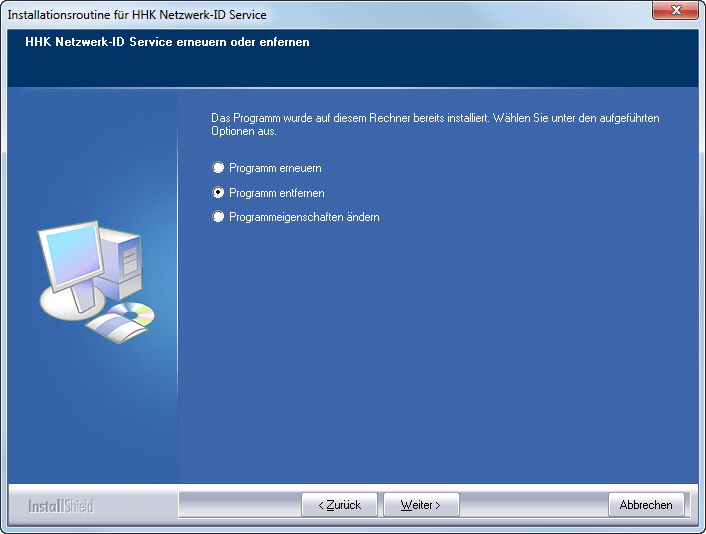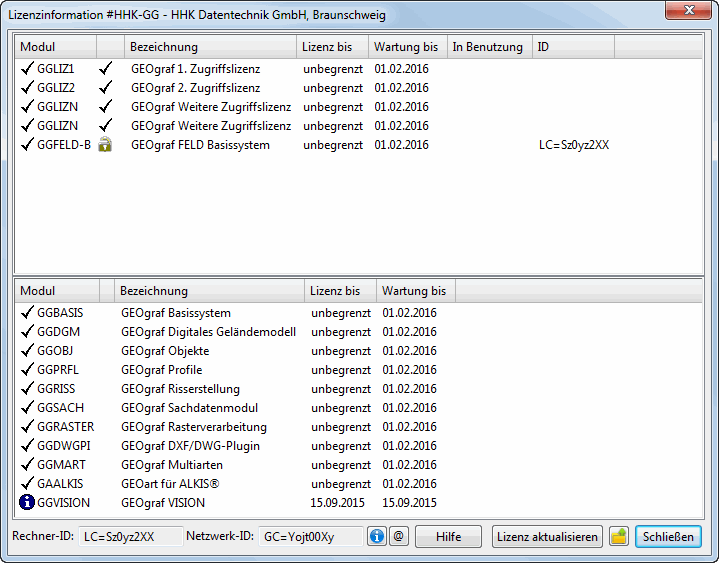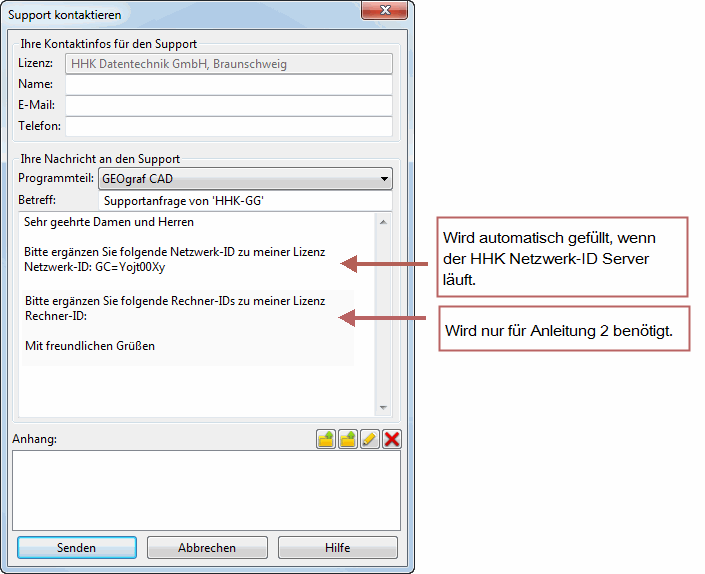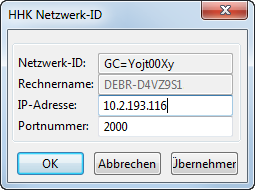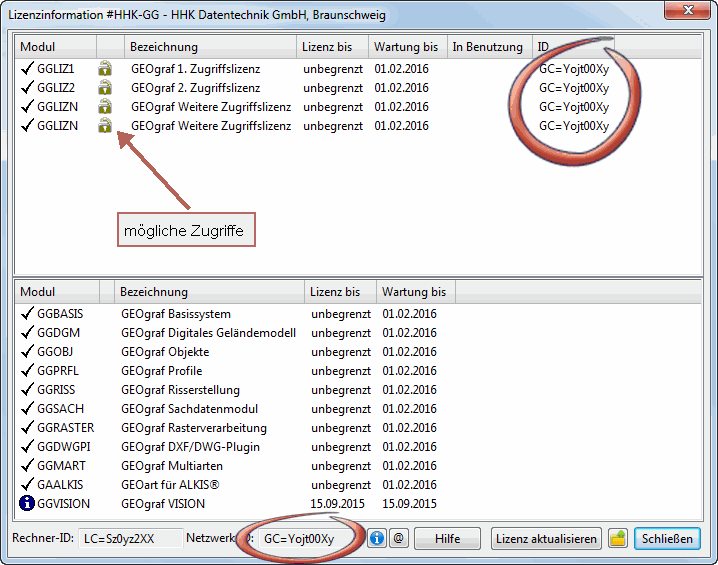GEOgraf Anleitung 1: Lizenzierung von Netzwerkzugriffen
Generell arbeitet GEOgraf primär mit Zugriffen im Netzwerk. Gezählt werden jeweils die gleichzeitigen Zugriffe im Netz, egal ob GEOgraf auf einem Server oder lokal installiert ist. Innerhalb eines Netzwerks können Sie GEOgraf von so vielen Arbeitsplätzen starten, wie Sie Netzwerkzugriffe in Ihrer Lizenz haben.
Notwendig ist dafür die eindeutige Identifikation Ihres Netzwerkes, die sowohl in Ihrem Netzwerk sichtbar sein muss als auch in Ihrer Lizenz eingetragen sein muss. Um dieses Netzwerk zweifelsfrei zu identifizieren, muss in diesem Netzwerk ein Dienst laufen, der sogenannte HHK Netzwerk-ID-Service. Dieser ist einfach und schnell zu installieren.
Netzwerkzugriffe funktionieren nur, wenn die Rechner mit dem Netzwerk verbunden sind. Auch mit GEOgraf-Installationen auf den Einzelrechnern kann mit Netzwerklizenzen gearbeitet werden. Wenn Sie ausschließlich aus Ihrem lokalen Netzwerk auf GEOgraf zugreifen wollen, folgen Sie dafür nur dieser Anleitung 1.
Wenn Sie GEOgraf z.B. auf einem Laptop auch außerhalb Ihres lokalen Netzwerks betreiben wollen, folgen Sie für die betroffenen Rechner Anleitung 2. Denn der Rechner muss dafür direkt in der Lizenz eingetragen werden.
Wenn Sie Ihre Zugriffe teilweise frei im Netz und teilweise rechnergebunden aufteilen wollen, lesen Sie bitte beides, Anleitung 1 und Anleitung 2.
Bitte beachten Sie, dass Sie für die folgenden Schritte Administrator-Rechte benötigen.
| Schritt 0 |
Geeigneten Rechner ausfindig machen |
|
Der Rechner, auf dem Sie den HHK Netzwerk-ID Service installieren, muss im Netzwerk eingebunden sein und ein aktuelles Windows-Betriebssystem besitzen. Der Rechner sollte möglichst ständig eingeschaltet sein, da nur das Vorhandensein dieses Dienstes Zugriffe auf GEOgraf ermöglicht. Der Dienst darf nur auf einem Rechner im Netzwerk installiert werden. GEOgraf und GEObüro nutzen beide diesen einen Dienst.
=> ein Server bietet sich dafür an. Es ist nicht zwingend der Computer, auf dem auch GEOgraf installiert ist.
|
| Schritt 1 |
HHK Netzwerk-ID Service installieren |
|
Melden Sie sich direkt am ausgewählten Computer an. Starten Sie die Datei idsetup.exe aus dem binXX-Verzeichnis von GEOgraf direkt von hier aus. Im Werkzeugpaket für Ihren Administrator ist diese Datei ebenfalls enthalten, und kann ggf. neuer sein als Ihre. Die Installation benötigt Administrator-Rechte. Bei einem Update des Dienstes gehen Sie genauso vor.
Das Arbeiten mit GEOgraf ist für die Kollegen auch währenddessen möglich.
|
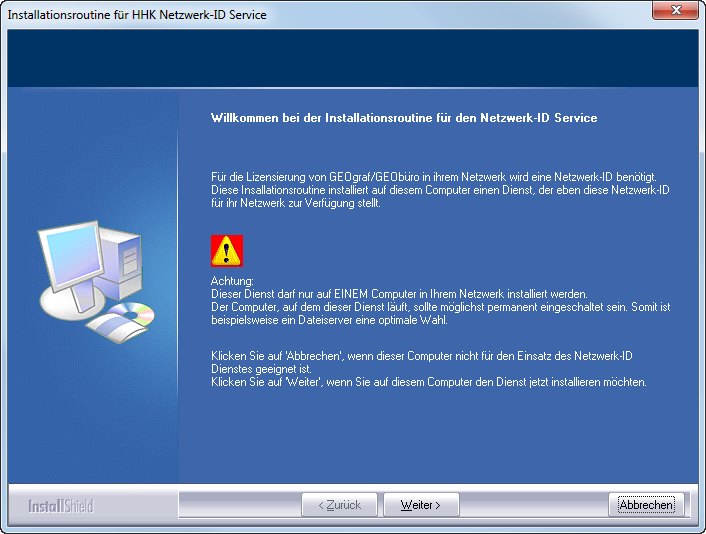 |
|
Bestätigen Sie alles wie von der Installation vorgeschlagen.
|
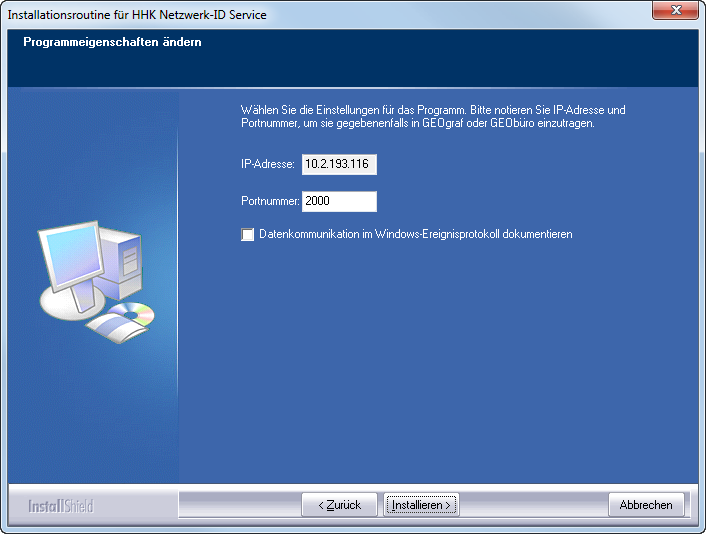
|
|
Das Programm HHK Netzwerk-ID Service wird in das Programmverzeichnis auf diesem Rechner installiert. Der Dienst "HHKNetIDService" startet anschließend auf diesem Rechner automatisch.
Dies können Sie dadurch überprüfen, dass von einem beliebigen Arbeitsplatz in Ihrem Netzwerk in diesem GEOgraf unter ? >> Programminfo eine Netzwerk-ID ungleich "Null" angezeigt wird.
|
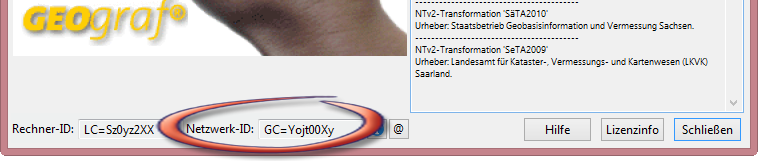
|
|
Alternativ starten Sie die Datei lizenz.exe aus dem Werkzeugpaket für Ihren Administrator, nachdem Sie diese in Ihr bin-Verzeichnis kopiert haben.
|
| Schritt 1a |
IDSetup wurde versehentlich auf dem falschen Rechner installiert. |
|
Melden Sie sich direkt am ausgewählten Computer an. Starten Sie auf dem Rechner erneut das Programm idsetup.exe aus dem binXX-Verzeichnis von GEOgraf. Es bietet Ihnen nun 'erneuern' und 'entfernen' an. Wählen Sie hier 'entfernen' aus. Auch die Deinstallation benötigt Administrator-Rechte.
|
|
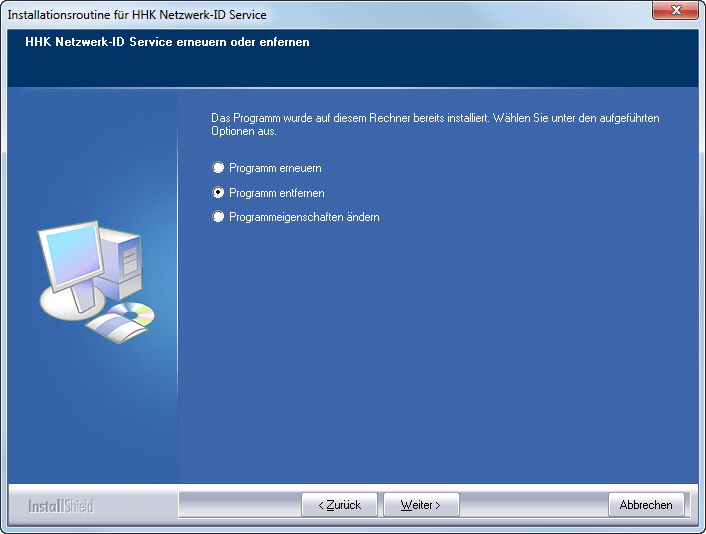
|
| Ggf. muss der Rechner danach einmal neu starten. Wiederholen Sie nun Schritt 1 am gewünschten Rechner. |
| Schritt 2 |
Netzwerk-ID an HHK melden |
|
Im Dialog ?-Menü >> Programminfo oder im Unterdialog >> Lizenzinfo sehen Sie die Netzwerk-ID angezeigt. Seit GEOgraf 8.1 gibt es daneben einen [@]-Knopf zum Mailen.
|
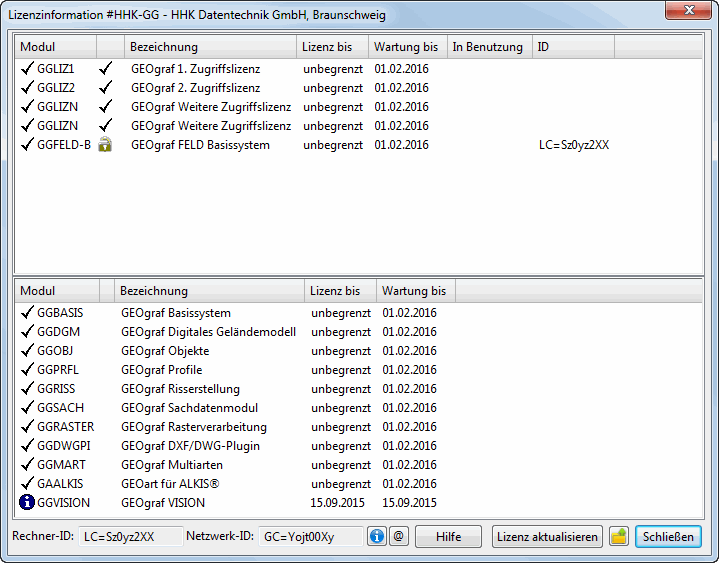 |
|
Dieser öffnet ein Formular, welches bereits die benötigte Netzwerk-ID enthält. Hier brauchen Sie nur die persönlichen Daten ergänzen und [Senden] drücken.
|
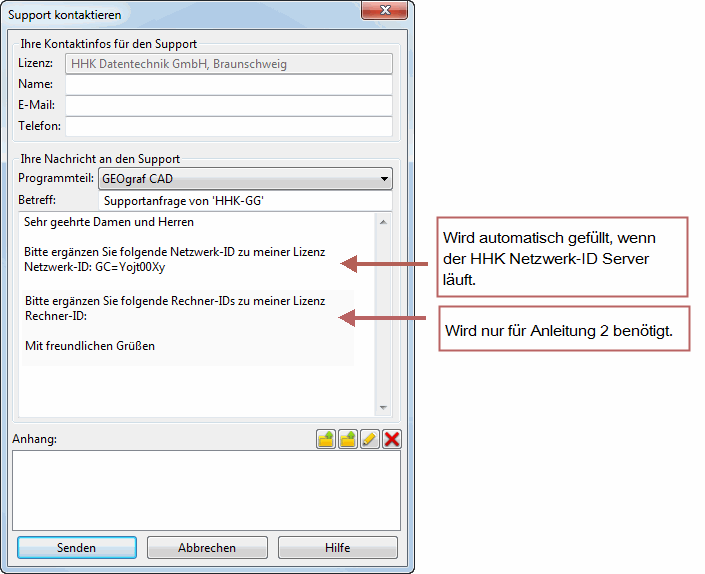 |
|
Alternativ können Sie auch eine gleichlautende Mail an verwaltung@hhk.de schicken.
Achtung: GD=NULL ist keine gültige Netzwerk-ID. Sollte diese leere Netzwerk-ID erscheinen, so starten Sie den [i]-Knopf daneben. Im Unterdialog können Sie die IP-Adresse des Rechners eingeben, auf dem der Dienst läuft. So kommuniziert GEOgraf gezielt mit dem Dienst und kann die Netzwerk-ID anzeigen.
|
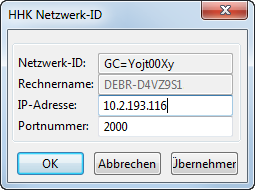
|
| Schritt 3 |
Die neue Lizenz einspielen |
|
Per Mail erhalten Sie innerhalb kurzer Zeit eine aktualisierte Lizenz von uns. Diese kopieren Sie in das GEOgraf-Programmverzeichnis, was beispielsweise über den Navigieren-Knopf aus der Lizenzinfo heraus geschehen kann (Achtung: dafür sind Schreibrechte erforderlich). Alternativ können Sie dann auch das neue Lizenz aktualisieren benutzen.
|
| |
|
|
Fertig!
Ihre Lizenzinformation zeigt für die Zugriffsmodule links geöffnete Schlösser und rechts die korrekte Netzwerk-ID an. GEOgraf ist nun bereit für die Nutzung im Netzwerk. Im Beispiel unten stehen 4 Netzwerkzugriffe zur Verfügung (GGLIZ1 + GGLIZ2 + 2 * GGLIZN).
|
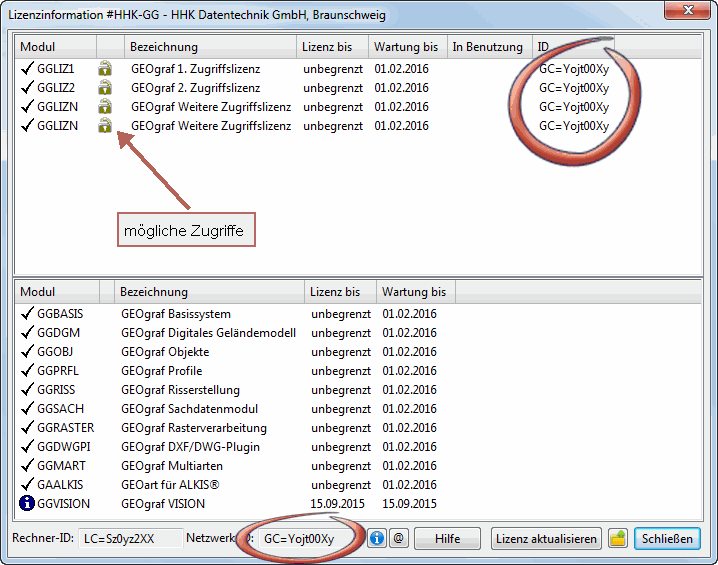 Überprüfen Sie dies an allen Rechnern und in allen Installationen, die GEOgraf verwenden wollen. |
Bei Bedarf lesen Sie noch Anleitung 2: GEOgraf Lizenzierung einzelner Rechner