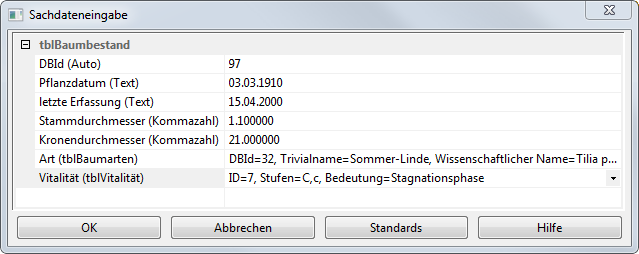
Mit den Kommandos dieses Menüpunktes geben Sie neue Sachdatensätze ein oder ändern bestehende Datensätze ab. Dazu muss der Auftrag im Modus "Exklusiv mit Archiv" geöffnet sein.
Schon beim Erzeugen eines Elements fragt GEOgraf automatisch Sachdaten im Dialog ab, wenn zur Elementart Sachdaten definiert sind und die Option Sachdatenabfrage im Parameter-Menü aktiv ist. Dadurch kann sich die explizite Verwendung des Werkzeugs Sachdaten >> Eingeben erübrigen. Auch über das Kontextmenü der Elementinfo bzw. direkt am Element können Sie die Sachdateneingabe starten.
Was Punkt / Linie / Text / Objekt
Datensätze zu Punkten, Linien, Texten oder Objekten erzeugen Sie über das entsprechende Unterkommando. Nach Anwahl des Kommandos werden sie aufgefordert, das Element mit der Maus auszuwählen, dem Sie Daten zuordnen wollen. Über die in der Sachdatendatei im Block [Arten] festgelegte Verknüpfung einer GEOgraf Art mit einem Sachdatentyp wird anschließend automatisch der richtige Datensatz abgefragt.
Dazu öffnet sich ein tabellarisch aufgebauter Dialog, in dessen rechter Spalte die Sachdaten je Attribut einzugeben sind. Die Spaltenbreiten können ebenso wie die Dialoggröße per Maus geändert werden. Der Dialog ist übersichtlich strukturiert. Je Sachdatentyp steht ein Knoten zur Verfügung, welcher nur die dazugehörigen Attribute anbietet. Fehleingaben werden gleich beim Verlassen des Feldes gemeldet und nicht akzeptiert (z.B. Text statt Zahl).
Sind zu einem Element Sachdaten vom Typ 255 gespeichert (z.B. aus Importen), so wird ein weiterer Knoten <NN> angezeigt. Dieses enthält nur die Spalten "Attribut" und "Wert". Die Spalte "Typ" fehlt, da diese Sachdaten nicht definiert sind. Aus diesem Grund ist auch die Spalte "Attribut" editierbar. Diese Änderungen gelten nur für das aktuelle Element.
Auch unabhängige Sachdaten werden hier eingegeben ("Picklisten", #<Typnr> mit 100 <= Typnr < 200). Bei unabhängigen Sachdaten wird in Klammern der Sachdatentypname angezeigt an Stelle von Text, Ganzzahl oder Kommazahl. Der gewünschte Datensatz wird einfach per Maus aus der Aufklapp-Liste übernommen oder über das Eintippen seiner Nummer aufgerufen. Der Inhalt des unabhängigen Sachdatensatzes wird hier nicht direkt eingetippt. Zur Eingabe neuer unabhängiger Sachdatensätze lesen Sie bitte den folgenden Abschnitt. Siehe "Unabhängige Sachdatensätze eingeben".
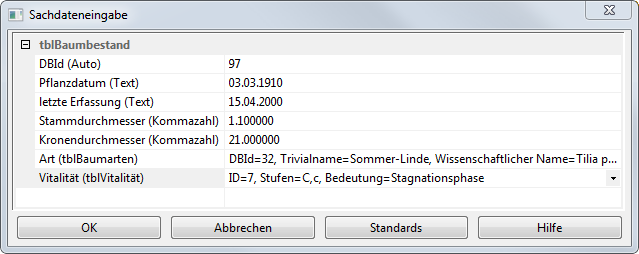
Wurden zum angewählten Element bereits Sachdaten gespeichert, so werden diese Daten in der Spalte 'Wert' im Dialog angezeigt. Es kann bequem ein einzelnes Attribut geändert werden. Dabei kann man einzelne Attribute eines Datensatzes auch löschen, indem man den Eintrag des Attributs löscht.
Existieren zu einem Element noch keine Sachdaten, so ist der Dialog Sachdateneingabe zunächst leer. Mit dem Kommando Standards bietet GEOgraf eine bequeme Möglichkeit, Vorschlagswerte in den Dialog zu schreiben. Auf einen Klick werden alle Felder des aktuellen Registers gefüllt mit dem zuletzt gespeicherten Sachdatensatz. Diese können dann wie gewünscht geändert und gespeichert werden. Der gespeicherte Sachdatensatz wird automatisch neuer Standard. Das Kommando Standards wirkt je Typ, also innerhalb des aktuellen Registers. Bereits vorhandene Sachdatensätze werden durch die Standards nicht überschrieben. Tipp: Sollen komplett identische Sachdaten zu mehreren Elementen gespeichert werden, dann eignet sich das Werkzeug Sachdaten >> Kopieren, welches auch F10-fähig ist.
Das Kommando Editieren im Kontextmenü eines Attributes steht für unabhängige Sachdaten und Sachdaten vom Typ "Dokument" zur Verfügung. Der erste Fall ist unter Unabhängige Sachdatensätze eingeben beschrieben. Steht der Cursor auf dem Attribut eines Dokumentnamens, so öffnet das Kontextkommando Editieren den Datei-Öffnen Dialog von Windows zum Navigieren der Datei. So müssen Pfad und Dateiname nicht eingetippt werden.
Neue bzw. geänderte Sachdaten werden mit [OK] übernommen, und der Dialog schließt sich.
Im Dialog Suchen des Bearbeiten-Menüs können Sie überprüfen, welche Elemente einer bestimmten Art noch keine Sachdaten besitzen, also ggf. bei der Eingabe übersehen wurden.