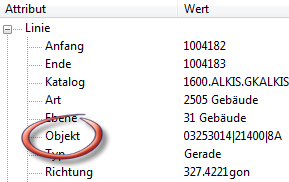
Neben der reinen Anzeige von Elementinformation sind auch Bearbeitungsfunktionen von GEOgraf in diesem Dialog verfügbar. Der Aufruf geschieht jeweils über das Kontextmenü (rechte Maustaste) auf der obersten Zeile (z.B. Das Wort 'Punkt' mit dem + davor) und auch auf einzelnen Attributen. Das Standard-Kommando Ändern starten Sie alternativ durch Doppelklick mit linker Maustatste auf den Datentyp in der obersten Zeile.
Im Wesentlichen werden die Kommandos Ändern, Löschen und Markieren für alle Datentypen angeboten. Außerdem stehen Kopieren und Ausschneiden zur Verfügung, welche das aktuelle Element in die Zwischenablage bringen.
|
Ändern |
Dieses Kommando öffnet datenspezifisch jeweils einen eigenen Dialog zum Ändern der Element-Eigenschaften (siehe Elementinfo-Punkte und folgende). Je nach Elementtyp werden unterschiedliche Eigenschaften im Ändern-Dialog bearbeitet. Sobald der Ändern-Dialog geöffnet wird, zeigt ein dicker Markierungspfeil auf das aktuelle Element in der Grafik. Die Ändern-Dialoge müssen jeweils geschlossen werden, bevor mit GEOgraf weitergearbeitet werden kann. Um das sukzessive Ändern eines Attributes für mehrere Elemente mit jeweiliger Abfrage komfortabler zu gestaltet, speichern die Element-Eigenschaftsdialoge beim Schließen das aktive Feld benutzerspezifisch. Auf diese Weise markiert GEOgraf es beim nächsten Aufruf, so dass eine Eingabe direkt in dieses Feld geschrieben wird. So können Sie beispielsweise die Größe von mehrerer Punkte nacheinander individuell ändern. Wird für einen Punkt die Größe geändert und dann der nächste Punkt angeklickt, so öffnet sich der Dialog und hat das Feld Größe markiert. Eine Eingabe auf der Tastatur ersetzt sofort den aktuellen Wert. Mit RETURN wird dieser gespeichert und der nächste Punkt kann angeklickt werden. Damit wird erreicht, dass ein Anwender immer mit dem Wechsel von Eingabe (Größe) und Return auf der Tastatur auskommt, ohne die Maus im Dialog verwenden zu müssen. Das zuletzt verwendete Feld im Eigenschaften-Dialog wird pro Datentyp gespeichert. Dies erfolgt benutzerspezifisch, auch über das Auftragsende hinweg. Der Startwert ist jeweils das oberste Feld des Dialogs. |
|
Löschen |
Dieses Kommando löscht das aktuelle Element aus dem Auftrag, wobei ggf. Rückfragen kommen. Nach dem Löschen bleibt die Anzeige in Elementinfo zunächst bestehen und aktualisiert sich erst nach einer neuen Elementanwahl. |
|
Markieren (Grafik) |
Dieses Kommando zoomt auf das aktuelle Element in der Grafik und markiert es mit einem dicken weißen Pfeil. Es steht auch im GEOgraf-Viewer zur Verfügung. |
|
Kopieren (Zwischenablage) |
Dieses Kommando kopiert das aktuelle Element in die Zwischenablage, so dass es in anderen Aufträgen eingefügt werden kann. |
|
Ausschneiden |
Dieses Kommando schreibt das aktuelle Element in die Zwischenablage und entfernt es auf dem Auftrag. |
|
Massenbearbeitung |
Dieses Kommando füllt F10-ArtenEbenen mit der Ebene und der Art des aktuellen Elementes und ist somit eine Eingabehilfe, insbesondere für die Syntax mit Katalogangabe. Auch auf der Zeile Art und Ebene jedes Elementes steht das Kontext-Kommando Massenbearbeitung zur Verfügung. Sein Aufruf füllt F10-ArtenEbenen mit der gewählten Art bzw. der gewählten Ebene und lässt das jeweils andere Attribut uneingeschränkt. Jeder Aufruf des Kommandos Massenbearbeitung entfernt die vorherige Auswahl aus F10 und setzt dann die neue Auswahl. |
Je nach Datentyp stehen auch weitere Kommandos der Grafikbearbeitung hier im Kontextmenü zur Auswahl. Das sind beispielsweise das Eingeben von Koordinaten bei Punkten, das Erfrischen, Einfrieren, Positionieren und Klappen bei Texten, das Duplizieren, Positionieren, Auflösen und Auflisten bei Objekten, das Drehen, Trimmen, Radieren und Absenken bei Bitmaps und viele mehr.
Das jeweilige Kommando des Kontextmenüs bezieht sich ausschließlich auf das im Dialog Elementinformation angezeigte Element. Das aktuelle Grafik-Werkzeug wird nicht verlassen.
Ein Doppelklick löst stets das erste Kommando des Kontextmenüs, also das Ändern, aus. Auch per Makro sind die Ändern-Dialoge aufzurufen über die CMD-Kommandos "DotProperties", "LinProperties", "TxtProperties", .... Damit gelangen Sie in den Elementfangmodus. Sofort nach Anwahl eines Elementes geht der zugehörige Ändern-Dialog auf.
In der Elementinfo können Sie übersichtlich sehen, ob ein Element zu einem Objekt oder zu einer Menge gehört.
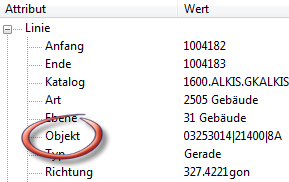
Im Kontextmenü auf dem Text "Objekt" können Sie dann über Markieren(Grafik) das Objekt hervorheben oder es mit Wählen(Elementinfo) zum Hauptelement der Elementinfo machen.
Auch das Kontextmenü von Mengen bietet eine Anzeige- und Bearbeitungsmöglichkeit:
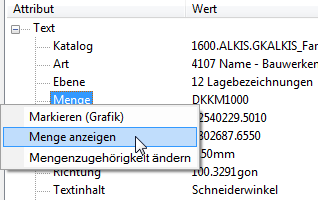
Auch einzelne Attribute der Elementinformation besitzen ein spezifisches Kontextmenü wie das Kopieren in die Windows-Zwischenablage. Die angebotenen Kontextmenüs unterscheiden sich je nach Datentyp.
|
Art / Ebene |
Das Kontextmenü auf diesen Zeilen erlaubt ein Ändern, auch per Referenz, ein Bearbeiten und die Massenbearbeitung. Auch als aktuelle Art / Ebene kann die hier aufgeführte eingestellt werden. Bei Linienarten ist auch das Spiegeln und Umdrehen des Linienmusters verfügbar. |
|
Punkt |
Das Kontextkommando zum Kopieren eines Attributwertes in die Windows Zwischenablage bieten die Zeilen Punktnummer / Punktinfo, Rechts / Hoch / Höhe und Schlüssel. Die Auswahl des Attributwertes per Referenz bieten die Punktgröße und die Richtung. Im Kontextmenü der Richtung finden Sie auch das Drehen. |
|
Linie |
Das Kontextmenü von Anfangs- und Endpunkt bietet das Ändern, also das Umhängen der Linie auf einen anderen Punkt (vgl. PA/PE). Der gewählte Punkt wird mit einem dicken weißen Pfeil in der Grafik markiert. Zusätzlich steht das Trimmen, also das Verlängern bzw. Verkürzen über einen Endpunkt, im Kontextmenü von Anfang und Ende zur Verfügung. |
|
Texte |
Textgröße und Richtung können per Referenz von einem anderen Text übernommen werden. Die Koordinaten, der Textinhalt und der Element-Schlüssel können Sie in die Zwischenablage kopieren. Das Attribut Referenz zeigt die ID des beschrifteten Elementes bei relativen Beschriftungstexten, und die 0 bei frei eingegebenen Texten. Für manche Datenstrukturen, beispielsweise in der Erfassung für BFR (Baufachliche Richtlinien), soll einem beliebigen vorhandenen Text eine Referenz zu einem Grafikelement zugewiesen werden können. Dazu bietet das Kontextmenü des Attributes Referenz die Auswahl Punkt, Linie und Objekt, mit welcher der gewünschte Datentyp gewählt wird. Sofort wechselt GEOgraf in die Grafik in den Fangmodus für diesen Typ. Das gewählte Element wird Referenzelement für den aktuellen Text. Besteht bereits eine Referenz, so bietet die Elementinfo das Kontextkommando Löschen an. Damit wird die vorhandene Referenz sofort entfernt, so dass anschließend eine neue gewählt werden kann. |
|
Objekte |
Die Koordinaten und der Element-Schlüssel können in die Zwischenablage kopiert werden. Der Objektname wird inklusive der darüber liegenden Hierarchie kopiert, so dass Objekte mit eindeutigem Namen durch Suchen über diesen Namen sofort gefunden werden. Unterhalb der Objekte sind die zugehörigen Elemente aufgelistet, wahlweise als Fläche (Definitionsgeometrie) oder Ausgestaltung. Jedes einzelne Element kann hier hervorgehoben, geändert oder aus dem Objekt entfernt werden. |
|
Dokumente |
Die Koordinaten, der Dateiname, der Pfad und der Element-Schlüssel können in die Zwischenablage kopiert werden. |
|
Sachdaten-Typen |
Auch die Sachdatentypen zum Element bieten das Kontextmenü Ändern und Löschen. Die Elementinformation zeigt alle Sachdaten-Typen an, die zur jeweiligen Elementart zugeordnet sind. Die Spalte "Wert" ist dabei zunächst leer, wenn noch keine Sachdaten des entsprechenden Typs zum Element gespeichert wurden. Dadurch können die Sachdaten direkt von hier aus eingegeben werden, was wahlweise über das Kontextmenü Ändern oder per Doppelklick auf den gewünschten Sachdatentyp geschieht. |
|
Sachdaten-Attribute |
Das Kontextmenü auf den einzelnen Sachdaten-Attributen bietet das Kopieren ihres Wertes in die Zwischenablage. Zusätzlich können Sachdaten-Attribute vom Datentyp Dokumentname [n] direkt aus der Elementinformation heraus geöffnet werden. Dies geschieht über das Öffnen-Kommando im Kontextmenü dieses Attributs. Es startet das jeweils unter Windows im Explorer mit dem Kommando Öffnen verknüpfte Programm. Auch ein Doppelklick in der Elementinformation auf dieses Attribut löst das Öffnen aus. |
Um bei der intensiven Nutzung dieses Features lange Mauswege zu vermeiden, kann das Kontextmenü auch direkt am Element aufgehen. Dies passiert genau dann, wenn Sie Elementinfo für einen Datentyp starten und im Elementfangmodus am Element sofort die rechte Maustaste (ESC) statt der linken klicken. Direkt auf der Grafik erscheint das Kontextmenü für dieses Element. Nach Ausführen eines Kommandos ist das Werkzeug Elementinfo beendet und der Cursor wieder frei für beliebige Werkzeugaufrufe. Der Dialog Elementinfo zeigt auch mit Rechtsklick die Attribute des aktuellen Elements.
Das Kontextmenü direkt am Element erscheint nicht, wenn Sie ein Element mit linker Maustaste (RET) anwählen, damit es im Dialog Elementinfo dargestellt wird. In diesem Fall verlässt ein Rechtsklick (ESC) die Elementinfo und kehrt zum vorherigen Werkzeug zurück. Einen versehentlichen Aufruf des Kontextmenüs auf der Grafik beenden Sie mit dem Kommando Ende im Menü oder ESC auf der Tastatur. Außerdem beendet ein weiterer Rechtsklick auf der Maus das Kontextmenü, wenn der Mauszeiger außerhalb des Kontextmenüs steht. Dies ist nötig, falls Sie die Elementinfo nur gestartet haben, um in den Elementfangmodus zu gelangen und in der Informationszeile zu lesen, ohne ein Element anzuklicken.
Übrigens gibt es eine Möglichkeit unabhängig davon, ob Sie über Elementinfo oder sonst irgendwie in den Elementfangmodus gekommen sind, das zugehörige Kontextmenü aufzurufen: mit der Windows-Kontextmenü-Taste, die sich auf der Tastatur üblicherweise an vorletzter Position der untersten Tastenzeile des Haupttastenblockes, also links neben der rechten Strg-Taste befindet.